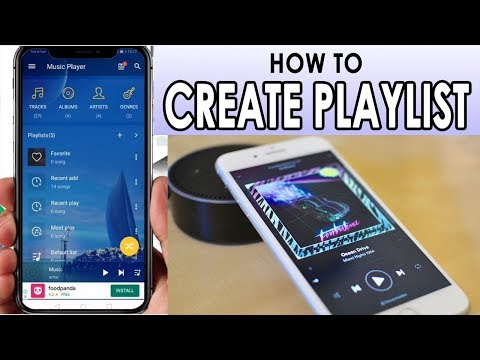Paverskite „Android“asmeninės informacijos tvarkykle sinchronizuodami ją su „Microsoft“papildoma programa. Naudokite programą su bet kuriuo el. Pašto paslaugų teikėju ir pasiekite informaciją iš kelių paskyrų, padarydami „Outlook“pagrindiniu gautuosius. Norėdami pradėti, atsisiųskite „Microsoft Outlook“iš „Google Play“!
Žingsniai
1 būdas iš 2: sinchronizavimas su „Microsoft Outlook“programa

Žingsnis 1. Bakstelėkite „Google Play“piktogramą
Bus atidaryta „Android“programų parduotuvė, kurioje atsisiųsite „Microsoft Outlook“. Piktograma atrodo kaip spalvotas „paleidimo mygtukas“balto portfelio viduje.
Bakstelėkite taškuotą piktogramą, kad slinktumėte per savo programas, jei pagrindiniame ekrane nerandate „Google Play“

Žingsnis 2. Bakstelėkite paieškos juostą ekrano viršuje
Tai atlikus bus rodomas teksto laukas.

Žingsnis 3. Įveskite „Outlook“
Kai paieškos juostoje įvesite „Outlook“, bakstelėkite padidinamąjį stiklą apatiniame dešiniajame klaviatūros kampe, kad būtų rodomas programų sąrašas.
Rašant teksto lauke bus rodomas rekomenduojamų paieškų sąrašas

Žingsnis 4. Bakstelėkite „Microsoft Outlook“skirtuką
Tai pirmoji išvardyta programa. Tai pateks į programos informacinį puslapį.
Ieškokite programos trimis eilutėmis žemyn nuo viršaus, jei norite ieškoti naudodami išskleidžiamąjį sąrašą

Žingsnis 5. Bakstelėkite žalią mygtuką „Įdiegti“
„Microsoft Outlook“pradės atsisiųsti.
Prieš diegdami perskaitykite atsiliepimus ir specifiką apie programą, kad sužinotumėte, ar ji suderinama su jūsų įrenginiu ir funkciniais poreikiais

Žingsnis 6. Bakstelėkite žalią mygtuką „Atidaryti“
Jei tai padarysite, kai programa bus atsisiųsta, „Outlook“bus atidaryta. Ekrane pasirodys puslapis, kuriame galėsite tęsti paliesdami „Pradėti“.
Atidarykite „Outlook“iš savo programų stalčiaus, jei jau išėjote iš „Google Play“

Žingsnis 7. Įveskite el. Pašto adresą, kurį norite sinchronizuoti
Galite įvesti „Outlook“el. Pašto adresą arba el. Laišką su kitu teikėju.

Žingsnis 8. Bakstelėkite „Tęsti“
Mygtukas yra po jūsų el. Pašto adresu ir paragins puslapį, kuriame galėsite peržiūrėti paskyros informaciją prieš prisijungdami.
- „Outlook“automatiškai sukonfigūruos paskyrą.
- Bakstelėkite „Rasti mano paskyrą“ir vykdykite nurodymus, jei jūsų el. Pašto adresas netinkamai rodomas.

Žingsnis 9. Bakstelėkite mėlyną mygtuką „Kitas“
Įveskite savo paskyros slaptažodį teksto lauke, kuris rodomas po jūsų el. Pašto adresu.

Žingsnis 10. Bakstelėkite „Prisijungti“
Taip pateksite į leidimų puslapį, kuriame galėsite pamatyti funkcijų, kurios bus sinchronizuojamos su programa, sąrašą.
Savo paskyros leidimus galite pakeisti bet kuriuo metu

Žingsnis 11. Bakstelėkite mygtuką „Leisti“
Jį rasite leidimų puslapio apatiniame dešiniajame kampe. Paspaudus jį, „Outlook“bus sinchronizuojamas su „Android“. Kai sinchronizavimas bus baigtas, galėsite pasiekti savo kontaktus, dokumentus, el. Laiškus ir bendrinamus kalendorius tiesiai iš programos prietaisų skydelio.
2 metodas iš 2: kelių paskyrų sinchronizavimas su „Outlook“

Žingsnis 1. Bakstelėkite „Microsoft Outlook“piktogramą
Atidarykite „Outlook“ieškodami jos savo įrenginio programų sąraše.
Prieš tęsdami perskaitykite 1 metodą (Sinchronizavimas su „Microsoft Outlook“programa), jei „Android“neįdiegėte „Microsoft Outlook“

Žingsnis 2. Bakstelėkite krumpliaračio piktogramą
Atidarę „Outlook“, viršutiniame dešiniajame ekrano kampe pasiekite savo nustatymus, kad sinchronizuotumėte kelias paskyras.

Žingsnis 3. Bakstelėkite „Pridėti paskyrą“
Po pagrindiniu el. Pašto adresu rasite mėlynai įvestą komandą. Bus rodomas mažas langelis su parinktimis: „Pridėti el. Pašto paskyrą“arba „Pridėti saugyklos paskyrą“.

Žingsnis 4. Bakstelėkite „Pridėti el. Pašto paskyrą“
Atlikite pirmojo metodo 5–7 veiksmus (Sinchronizavimas su „Microsoft Outlook“programa).
Pridėkite tiek paskyrų, kiek norite

5 žingsnis. Bakstelėkite „Pridėti saugyklos paskyrą“(pasirenkama)
Iš parinkčių sąrašo pasirinkite paskyros tipą ir prisijunkite.

Žingsnis 6. Bakstelėkite „Leisti“
Tai grąžins jus į nustatymų puslapį ir padarysite paskyrą pasiekiamą „Outlook“.
Pridėjus „Gmail“paskyrą, „Google“diskas bus automatiškai sinchronizuojamas

Žingsnis 7. Slinkite žemyn iki „Paštas“
Nustatymų puslapyje galite koreguoti el. Pašto paskyrų sąveiką su „Outlook“. Norėdami perjungti šiuos nustatymus, bakstelėkite skirtukus skyriuje „Paštas“:
- Sukurkite konkrečius pranešimus apie kiekvieną paskyrą.
- Pakeiskite numatytąją paskyrą.
- Sukurkite „Outlook“parašą, kuris bus rodomas visuose siunčiamuose pranešimuose, siunčiamuose iš programos.
- Sureguliuokite braukimo sparčiuosius klavišus, kad archyvuotumėte pranešimus ir suplanuotumėte įvykius.
- Pakeiskite „Outlook“gautųjų formatą.

Žingsnis 8. Slinkite žemyn iki „Kalendorius“
Po „Mail“galite koreguoti kalendoriaus nustatymus ir padaryti „Outlook“pagrindiniu „Android“kalendoriumi, susiedami papildomas programas, pvz., „Facebook“, „Evernote“ir „Wunderlist“. Bakstelėkite skirtukus „Kalendoriaus“skiltyje, kad perjungtumėte šiuos nustatymus į:
- Sukurkite konkrečius pranešimus kiekvienai paskyrai.
- Pakeiskite numatytąjį kalendorių ir savaitės pradžios datą.

Žingsnis 9. Bakstelėkite baltą rodyklę
Dabar, kai jūsų paskyros buvo sinchronizuotos, galite pradėti naudoti „Outlook“kaip centrinį šaltinį.
Patarimai
- Pasinaudokite papildomų programų ir paskyrų sinchronizavimu, kad galėtumėte pasiekti visą informaciją vienoje vietoje.
- Žaiskite naudodami programą, kad susipažintumėte su jos funkcijomis.
- Sukurkite filtrus, kad gautieji būtų švarūs ir tvarkingi.
- Priklausomai nuo darbdavio saugos politikos, darbo el. Pašto adresai gali būti netinkamai sinchronizuojami.