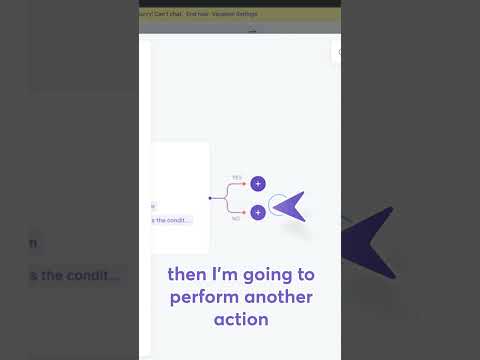„Blender“yra galinga nemokama atvirojo kodo 3D programa, leidžianti kurti animacinius filmus, vaizdinius efektus, meną, 3D spausdintus modelius, judesio grafiką, interaktyvias 3D programas, virtualią realybę ir kompiuterinius žaidimus. Šis „wikiHow“mokys jus, kaip maišytuve sukurti 3D tekstą, kurį vėliau galėsite naudoti, pavyzdžiui, 3D logotipui ar animaciniam įvadui sukurti.
Žingsniai
1 dalis iš 3: Darbo pradžia
Žingsnis 1. Atidarykite maišytuvo programą
Jei jūsų kompiuteryje neįdiegtas maišytuvas, galite apsilankyti blender.org ir atsisiųsti jį į savo kompiuterį
2 dalis iš 3: Suprasti pagrindinius valdiklius
Žingsnis 1. Orbita
Pasukite vaizdą aplink dominančią vietą.
- „Ctrl“-„Alt“ratukas, kad dabartiniu požiūriu pasuktumėte sceną aplink pasaulinę Z ašį.
- „Shift“-„Alt“ratukas, atitinkantis vertikalų MMB tempimą
Žingsnis 2. Roll
Pasukite peržiūros srities kamerą aplink vietinę Z ašį.
Naudokite „Shift“-„Ctrl“-ratą
Žingsnis 3. Panorama
Perkelia vaizdą aukštyn, žemyn, kairėn ir dešinėn.
Norėdami panoramuoti vaizdą, laikykite nuspaudę „Shift“ir vilkite MMB 3D vaizde
Žingsnis 4. Padidinti
- Galite priartinti ir nutolinti laikydami nuspaudę „Ctrl“ir vilkdami MMB.
- Karštieji klavišai yra „NumpadPlus“ir „NumpadMinus“.
- Jei turite rato pelę, galite padidinti ir sumažinti sukdami ratą.
3 dalis iš 3: teksto kūrimas

Žingsnis 1. Ištrinkite kubą pradinėje scenoje
- Kairiuoju pelės mygtuku pasirinkite kubą (kubas bus pažymėtas oranžine spalva).
- Paspauskite x klaviatūroje.
- Išskleidžiamajame meniu pasirinkite ištrinti.

2 veiksmas. Pridėkite prie scenos tekstą
- Klaviatūroje spustelėkite „Shift + A“; ekrane atsidarys sąrašas.
- Pasirinkite parinktį „Tekstas“.

Žingsnis 3. Redaguokite tekstą
- Pasirinkite tekstą kairiąja pele (kai tekstas bus paryškintas oranžine spalva).
- Paspauskite skirtuką, kad įeitumėte į redagavimo režimą.
- Įveskite bet kokį norimą tekstą.
- Būtinai parašykite viską teisingai, nes vėliau negalėsite to pakeisti.
- Paspauskite skirtuką, kad išeitumėte iš redagavimo režimo, kai įvesite tai, ko norite.

Žingsnis 4. Pakeiskite teksto šriftą
- Eikite į teksto skirtuką dešinėje pusėje („a“piktograma).
- Teksto skirtuke eikite į šriftų skyrių.
- Reguliariai paspauskite mažą failo piktogramą, kuri pasakys „įkelti naują šriftą iš failo“, jei užveskite pelės žymeklį virš jo.
- Iš kompiuterio pasirinkite šriftą.

5 veiksmas. Išspauskite tekstą skirtuko tekste
- Eikite į teksto skirtuką dešinėje pusėje („a“piktograma).
- Geometrijos skiltyje išspauskite tekstą, padidindami išspaudimo skaičių.
- Galite išspausti tekstą bet kokio dydžio.

Žingsnis 6. Centruokite tekstą
- Pasirinkite tekstą kairiąja pele (tekstas bus paryškintas oranžine spalva).
- Tada dešiniuoju pelės mygtuku spustelėkite pelę ir pereikite prie kilmės nustatymo.
- Tada pasirinkite kilmės geometriją.

Žingsnis 7. Pasukite tekstą
- Pasirinkite tekstą kairiąja pele (tekstas bus paryškintas oranžine spalva).
- Klaviatūroje paspauskite R
- tada klaviatūroje X
- Tada klaviatūroje įveskite 90
- Tada paspauskite enter
- Tai pasuks tekstą x ašimi 90 laipsnių kampu

Žingsnis 8. Konvertuokite tekstą į tinklelį
- Įsitikinkite, kad jūsų tekstas atrodo tiksliai taip, kaip norite, nes dabar kursite iš jo objektą.
- Pasirinkite tekstą kairiąja pele (tekstas bus paryškintas oranžine spalva)
- Eikite į objekto meniu
- Eikite konvertuoti į
- Tada pasirinkite tinklelį iš kreivės/meta/naršyti/teksto

Žingsnis 9. Pašalinkite dvigubas viršūnes iš teksto
- Pasirinkite tekstą kairiąja pele (tekstas bus paryškintas oranžine spalva)
- Tada paspauskite „Tab“klaviatūroje, kad įjungtumėte redagavimo režimą
- Tada paspauskite A, kad pasirinktumėte viską
- Eikite į tinklelio meniu
- Eik valyti
- Pasirinkite ribotą tirpumą
- Norėdami išeiti iš redagavimo režimo, paspauskite skirtuką

Žingsnis 10. Pakeiskite teksto medžiagą
- Eikite į medžiagų skirtuką dešinėje pusėje
- Paspauskite pridėti naują
- Tada pakeiskite pagrindinę spalvą
- Čia taip pat galite kurti medžiagas, jei to norite, tačiau tam reikės naudoti sudėtingesnius mazgus.

Žingsnis 11. Padėkite fotoaparatą taip, kad būtų matomas tekstas
- Pasirinkite kamerą kairiąja pele (fotoaparatas bus paryškintas oranžine spalva)
- Pasirinkite perkėlimo įrankį įrankių lentynoje kairėje ekrano pusėje
- Jei įrankių lentynos nematote, paspauskite „T“klaviatūroje, kad perjungtumėte matomumą
- Tada naudokite koordinačių rodykles, kad perkeltumėte fotoaparatą X, Y ir Z kryptimis
- Taip pat naudokite vietos ir pasukimo skirtukus elementų skydelyje, ypatybių skydelyje, esančiame dešinėje ekrano pusėje
- Jei ypatybių skydelis nematomas, paspauskite „N“klaviatūroje, kad perjungtumėte matomumą

Žingsnis 12. Patikrinkite, ar jūsų tekstas matomas fotoaparate
- Eikite į rodinio skirtuką viršuje
- Tada požiūris,
- Tada pasirinkite fotoaparatą
- Tai parodys, kas matoma fotoaparate
- Jei jūsų tekstas nėra visiškai matomas fotoaparato rodinyje, norėsite perkelti kameros padėtį

Žingsnis 13. Pakeiskite fono spalvą
- Eikite į pasaulio skirtuką dešinėje
- Eikite į paviršiaus skyrių
- Pakeiskite fono spalvą

14. Išsaugokite savo projektą
- Viršutiniame kairiajame kampe spustelėkite failą,
- Tada spustelėkite išsaugoti kaip
- Pasirinkite savo projekto vietą ir pavadinimą
- Tada spustelėkite „Išsaugoti kaip“, kad išsaugotumėte savo projektą

Žingsnis 15. Pateikite savo tekstą
- Spustelėkite atvaizdavimo parinktį viršutiniame kairiajame programos ekrano kampe, kad būtų rodomas teksto vaizdas.
- Bus atidarytas naujas langas, kuriame bus atvaizduojamas vaizdas.