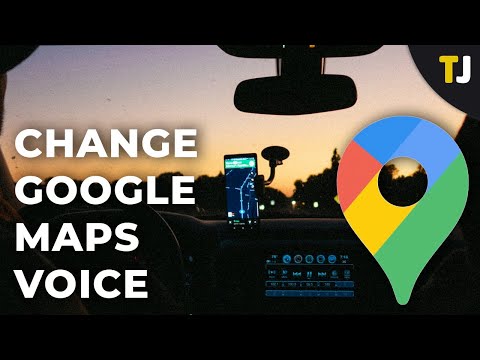Šis „wikiHow“moko jus, kaip peržiūrėti visų prisegtų pranešimų ir failų sąrašą „Slack“kanale arba tiesioginiame pranešime naudojant „iPhone“ar „iPad“.
Žingsniai

1 žingsnis. Atidarykite „Slack“savo „iPhone“ar „iPad“
„Slack“programa atrodo kaip „S“spalvoto kvadrato piktograma pagrindiniame ekrane.
Jei nesate prisijungęs automatiškai, palieskite Prisijungti apačioje esantį mygtuką ir prisijunkite prie darbo srities, kuriai norite siųsti pranešimą.

Žingsnis 2. Viršutiniame kairiajame kampe palieskite piktogramą #
Šis mygtukas atidarys meniu skydelį kairėje ekrano pusėje.

Žingsnis 3. Bakstelėkite kanalą arba tiesioginį pranešimą
Meniu skydelyje raskite norimą peržiūrėti pokalbių kanalą arba tiesioginių pranešimų giją.
Galite perjungti savo darbo sričių, pokalbių ir tiesioginių pranešimų sąrašą, braukdami kairėn ir dešinėn naršymo meniu

Žingsnis 4. Viršuje palieskite kanalo pavadinimą
Jūsų kanalo pavadinimas pateiktas pokalbio pokalbio viršuje. Paspaudus čia, bus atidarytas informacijos puslapis.
Jei siunčiate tiesioginį pranešimą, viršuje palieskite savo kontakto vardą

5 žingsnis. Bakstelėkite prisegtą mygtuką
Ši parinktis pateikiama šalia oranžinės smeigtuko piktogramos informacijos puslapio apačioje. Bus atidarytas visų šiame pokalbyje prisegtų pranešimų ir failų sąrašas.

Žingsnis 6. Norėdami peržiūrėti, bakstelėkite prisegtą elementą
Prisegtą pranešimą ar failą galite peržiūrėti viso ekrano režimu, paliesdami jį sąraše Prisegti elementai.