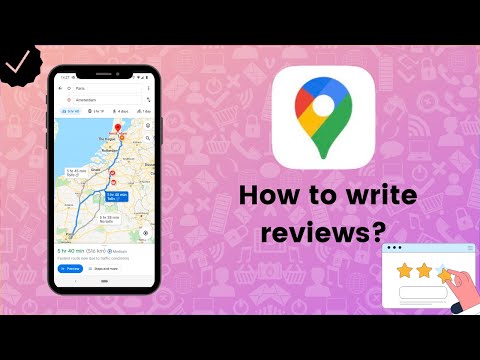Šis „wikiHow“moko, kaip naudojant „iPhone“ar „iPad“siųsti vaizdo failą kaip pokalbio pranešimą „Slack“kanale arba tiesioginių pranešimų gijoje.
Žingsniai

1 žingsnis. Atidarykite „Slack“savo „iPhone“ar „iPad“
„Slack“programa atrodo kaip „S“spalvoto kvadrato piktograma pagrindiniame ekrane.
Jei nesate prisijungęs automatiškai, palieskite Prisijungti apačioje esantį mygtuką ir prisijunkite prie norimos redaguoti darbo vietos.

Žingsnis 2. Viršutiniame kairiajame kampe palieskite piktogramą #
Šis mygtukas atidarys meniu skydelį kairėje ekrano pusėje.

Žingsnis 3. Meniu bakstelėkite kanalą arba tiesioginį pranešimą
Meniu skydelyje raskite pokalbį, kurį norite siųsti žinute, ir atidarykite jį.

Žingsnis 4. Bakstelėkite vaizdo piktogramą šalia pranešimo lauko
Šis mygtukas atrodo kaip kraštovaizdžio vaizdas šalia Siųsti mygtuką apatiniame dešiniajame ekrano kampe. Tai leis jums įkelti vaizdą ir išsiųsti jį kaip pokalbio pranešimą.

Žingsnis 5. Vaizdo skydelyje palieskite Leisti prieigą
Tai leis jums pasirinkti vaizdą iš „Camera Roll“ir nusiųsti jį į „Slack“pokalbį.
Iššokančiajame lange turėsite patvirtinti savo veiksmus

Žingsnis 6. Patvirtinimo iššokančiajame lange bakstelėkite Gerai
„IPhone“ar „iPad“paklaus, ar norite leisti „Slack“pasiekti jūsų nuotraukas. Palieskite Gerai čia patvirtinti.

Žingsnis 7. Vaizdo skydelyje bakstelėkite vaizdą, kurį norite siųsti
Braukite kairėn ekrano apačioje esančiame vaizdo skydelyje, kad naršytumėte savo nuotraukas, ir bakstelėkite norimą siųsti vaizdą.
Arba čia galite paliesti fotoaparato piktogramą, jei norite fotografuoti, arba kvadratų piktogramą, kad peržiūrėtumėte savo nuotraukų galeriją viso ekrano režimu

Žingsnis 8. Bakstelėkite žalią varnelės piktogramą
Šis mygtukas yra viršutiniame dešiniajame puslapio Įkelti vaizdą kampe. Jis įkels pasirinktą vaizdą ir išsiųs jį į šį kanalą kaip pokalbio pranešimą.