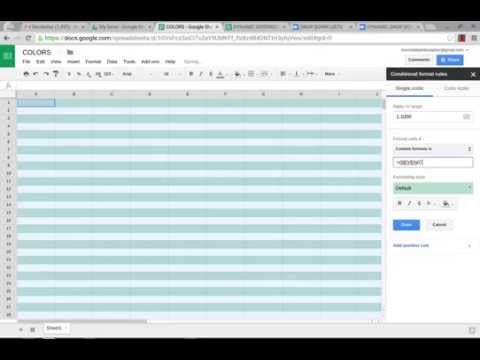Šis „wikiHow“išmokys jus naudotis „Google“pokalbiais kompiuteryje ir programoje mobiliesiems. 2021 m. Pokalbiai perims „Hangout“, tačiau pokalbį „Chat“galite pradėti kaip ir naudodami klasikinį „Hangout“.
Žingsniai
1 būdas iš 5: pokalbio pradėjimas naudojant programą mobiliesiems

Žingsnis 1. Atsisiųskite ir įdiekite „Google“pokalbių programą iš „Google Play“parduotuvės („Android“) arba „App Store“(„iOS“)
Jei jau turite „Hangout“, būsite peradresuoti į naują programą „Pokalbiai“, o visi dabartiniai pokalbiai bus rodomi pokalbių programoje.
- „Google“pokalbiai vis tiek gali siųsti pranešimus žmonėms, kurie naudojasi klasikiniu „Hangout“.
- Atsisiųsdami pokalbius, turėsite prisijungti naudodami „Google“paskyrą.

Žingsnis 2. Bakstelėkite Naujas pokalbis
Jis yra apatiniame kairiajame pokalbių lango kampe šalia pokalbių debesėlio piktogramos.

Žingsnis 3. Kreipkitės į pokalbį kam nors
Galite paliesti iš siūlomų žmonių, išvardytų skiltyje „Dažnas“, arba galite sukurti kambarį, naršyti kambarius arba peržiūrėti pranešimų užklausas. Jei žinote el. Pašto adresą, su kuriuo norite kalbėtis, įveskite jį čia ir jų profilis bus rodomas po antrašte „Daugiau rezultatų“. Norėdami pradėti pokalbį su jais, palieskite jų profilį.
Jei norite sukurti grupės pokalbį, adreso juostoje įveskite vardą, tada palieskite grupės piktogramą, esančią dešinėje jo vardo, kad pridėtumėte daugiau žmonių

Žingsnis 4. Pradėkite kalbėtis
Pranešimą galite įvesti naudodami ekrano klaviatūrą arba paliesdami vieną iš piktogramų, kurią norite pridėti prie savo pranešimo.
- Pirmoji piktograma atrodo kaip paveikslėlio piktograma (du kalnai paveikslo rėmo viduje) ir atvers fotoaparato ritinį, kad galėtumėte pridėti vaizdą.
- Antroji piktograma atrodo kaip fotoaparato piktograma ir atidarys jūsų kamerą, kad galėtumėte pridėti vaizdo įrašą ar paveikslėlį prie pokalbio.
- Trečioji piktograma atrodo kaip „Google“disko piktograma ir ji atidarys jūsų Diską, kad galėtumėte bendrinti failą ar aplanką, esantį „Google“diske.
- Ketvirta piktograma atrodo kaip vaizdo kamera ir į pokalbį atsiųs nuorodą į „Google Meet“(vaizdo pokalbį). Bakstelėję „Google Meet“piktogramą, bakstelėkite Siųsti piktogramą (popierinis lėktuvas), o pokalbio dalyviai gali spustelėti arba paliesti, kad prisijungtų prie vaizdo susitikimo.
- Penktoji piktograma atrodo kaip kalendorius ir leis suplanuoti susitikimą naudojant „Google Meet“.
2 būdas iš 5: pokalbio pradžia naudojant kompiuterį

Žingsnis 1. Žiniatinklio naršyklėje eikite į
Gali būti paprašyta prisijungti.

Žingsnis 2. Spustelėkite +, esantį dešinėje nuo „Pokalbis“
" Kairėje puslapio pusėje esančiame skydelyje pamatysite antraštę „Pokalbis“. Jei šis skydelis uždarytas, galite spustelėti trijų eilučių meniu piktogramą, kad ją išplėstumėte.
Jei norite sukurti kambarį, o ne pokalbį, spustelėkite + šalia „Kambariai“.

Žingsnis 3. Kreipkitės į pokalbį kam nors
Galite spustelėti iš siūlomų žmonių, išvardytų skiltyje „Dažnas“, arba galite sukurti kambarį, naršyti kambarius arba peržiūrėti pranešimų užklausas. Jei žinote el. Pašto adresą, su kuriuo norite kalbėtis, įveskite jį čia, o jo profilis bus rodomas po antrašte „Daugiau rezultatų“. Spustelėkite jų profilį, kad pradėtumėte su jais pokalbį.
Jei norite sukurti grupinį pokalbį, pasirinkite Pradėkite grupės pokalbį vietoj to.

Žingsnis 4. Pradėkite kalbėtis
Pranešimą galite įvesti naudodami klaviatūrą arba spustelėdami vieną iš piktogramų, kad pridėtumėte prie savo pranešimo.
- Pirmoji piktograma atrodo kaip šypsenėlių veidas ir atvers jaustukų, kuriuos galite įvesti į pokalbio pranešimą, sąrašą.
- Antroji piktograma atrodo kaip raidės „GIF“stačiakampio viduje ir leis jums išsiųsti-g.webp" />
- Trečioji piktograma atrodo kaip rodyklė į viršų ir atvers failų tvarkyklę, kad galėtumėte bendrinti failą pokalbiui.
- Ketvirta piktograma atrodo kaip „Google“disko piktograma ir ji atidarys jūsų Diską, kad galėtumėte bendrinti failą ar aplanką, esantį „Google“diske.
- Penktoji piktograma atrodo kaip naujo dokumento piktograma ir leis jums sukurti naują „Google“dokumento, Skaičiuoklių ar Skaidrių projektą su pokalbio dalyviais.
- Šeštoji piktograma atrodo kaip vaizdo kamera ir į pokalbį atsiųs nuorodą į „Google Meet“(vaizdo pokalbį). Spustelėję „Google Meet“piktogramą, bakstelėkite Siųsti piktogramą (popierinis lėktuvas), o pokalbio dalyviai gali spustelėti arba paliesti, kad prisijungtų prie vaizdo susitikimo.
- Septintoji piktograma atrodo kaip kalendorius ir leis suplanuoti susitikimą naudojant „Google Meet“.
3 būdas iš 5: „Google“pokalbių įjungimas arba išjungimas „Gmail“naudojant programą mobiliesiems

Žingsnis 1. Atidarykite „Gmail“
Ši programos piktograma atrodo kaip baltas ir raudonas vokas. Jį galite rasti viename iš pagrindinių ekranų, programų stalčiuje arba ieškodami.

Žingsnis 2. Bakstelėkite ☰ ir bakstelėkite Nustatymai.
Trijų eilučių meniu piktograma yra viršutiniame kairiajame ekrano kampe, o Nustatymai parinktis paprastai yra meniu apačioje šalia krumpliaračio piktogramos.
Jei turite kelias „Gmail“paskyras, pasirinkite tą, su kuria norite naudoti „Google“pokalbius. Galite pakartoti šiuos veiksmus, jei norite naudoti „Google“pokalbius su keliomis „Gmail“paskyromis

Žingsnis 3. Bakstelėkite, kad pažymėtumėte arba panaikintumėte žymės langelį šalia „Pokalbis
" Pažymėtas langelis rodo, kad „Gmail“paskyroje „Google“pokalbiai yra aktyvūs, o ekrano apačioje pamatysite skirtukus Pokalbiai ir Kambariai. Jei „Google“pokalbiai įjungti, galite paliesti šiuos skirtukus, kad perjungtumėte pokalbius į „Chat“ir el. Laiškus „Gmail“.
- Jei tai išjungta, turėsite naudoti „Google“pokalbių programą, kad peržiūrėtumėte pokalbius pokalbyje.
- Norėdami pradėti pokalbį naudodami „Gmail“programą, pirmiausia palieskite skirtuką Pokalbiai, tada palieskite Naujas pokalbis.
4 būdas iš 5: „Google“pokalbių įjungimas arba išjungimas „Gmail“naudojant kompiuterį

1 veiksmas. Eikite į https://gmail.google.com/ naudodami kompiuterio žiniatinklio naršyklę
Ši nuoroda nukreips jus į „Gmail“paskyrą.

Žingsnis 2. Spustelėkite krumpliaračio piktogramą ir pasirinkite Žiūrėti visus nustatymus
Krumpliaračio piktograma yra viršutiniame dešiniajame puslapio kampe.

Žingsnis 3. Spustelėkite skirtuką Pokalbiai ir susitikimai
Jis yra horizontaliame meniu, esančiame puslapio „Nustatymai“viršuje.

Žingsnis 4. Spustelėkite, kad pasirinktumėte „Google“pokalbius arba Išjungta.
Spustelėję parinktį, užpildysite radialinį ratuką ir pasirinkite tą parinktį.

Žingsnis 5. Spustelėkite Išsaugoti pakeitimus
Tai pamatysite nustatymų meniu apačioje.
Norėdami pradėti naują pokalbį iš „Gmail“, spustelėkite + piktogramą skydelyje kairėje „Gmail“pusėje.
5 metodas iš 5: kambarių naudojimas

Žingsnis 1. Spustelėkite arba bakstelėkite + šalia „Patalpos
" Norėdami naudoti kambarius, galite naudoti žiniatinklio naršyklę su „Gmail“, „Google“pokalbių nuoroda, pokalbių programa mobiliesiems arba „Gmail“mobiliesiems.
- Kambariai ir grupiniai pokalbiai yra panašūs, tačiau kambariai yra labiau formalūs, o grupiniai pokalbiai yra atsitiktiniai. Kambariai turi daugiau administravimo privilegijų nei grupiniai ir asmeniniai pokalbiai.
- Jei norite leisti pokalbiams pokalbiuose ir žmonėms, nepriklausantiems jūsų organizacijai, prisijungti prie jūsų kambario, galite pasirinkti čia.

Žingsnis 2. Sukurkite kambarį
Spustelėkite arba bakstelėkite Sukurti (žiniatinklis) arba padaryta (mobilusis). Praleiskite šį veiksmą, jei norite prisijungti prie kambario, o ne kurti savo.

Žingsnis 3. Naršykite kambarius
Spustelėkite arba bakstelėkite Naršyti kambarius po to, kai pasirinksite + šalia „Kambariai“. Kambariai, į kuriuos buvote pakviesti, yra sąrašo viršuje, o visi kambariai, atviri visuomenei, išvardyti žemiau.
Spustelėkite arba bakstelėkite kambario pavadinimą, tada pasirinkite Peržiūra prieš įeidami į kambarį pirmiausia pamatyti.

Žingsnis 4. Prisijunkite prie esamo kambario
Spustelėkite arba bakstelėkite + arba Prisijunk. Jei ieškote konkretaus kambario, galite praleisti šį veiksmą.

Žingsnis 5. Ieškokite kambario
Spustelėkite arba bakstelėkite + šalia „Kambariai“pasirinkite Naršyti kambarius, ir įveskite ieškomo kambario pavadinimą. Atlikite šį veiksmą, jei žinote konkretų kambarį, prie kurio norite prisijungti.
- Norėdami išsiųsti DM kam nors iš jūsų grupės, eikite į jo vardą grupėje (kambario pavadinimas> peržiūrėti narius), tada spustelėkite arba bakstelėkite trijų taškų meniu piktogramą ir pasirinkite Pranešimas.
- Norėdami išeiti iš kambario ar grupės pokalbio, spustelėkite arba bakstelėkite trijų taškų meniu piktogramą šalia grupės pavadinimo, tada pasirinkite Palikite kambarį.