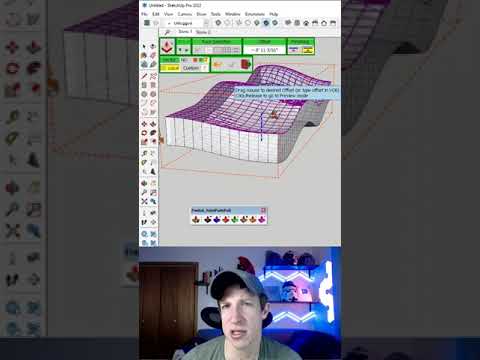Nesvarbu, kokia yra jūsų paskirtis, gerai pagamintas siluetas gali užpildyti tą tuščią erdvę ir pagyvinti vaizdą. Yra daug būdų juos padaryti, o išmokti kurti siluetus yra puikus būdas priprasti prie „Photoshop“ir kai kurių pagrindinių įgūdžių.
Žingsniai
1 būdas iš 3: greito silueto kūrimas

Žingsnis 1. Atidarykite vaizdą su paprastu, lengvai diferencijuojamu fonu
Šis metodas puikiai tinka paprastiems, paprastiems vaizdams, kai objektas yra aiškiai atskirtas nuo fono. Jei jūsų siluetuojamas objektas yra labai skirtingos spalvos, turi tam tikrą atstumą arba jį lengva atskirti, šis metodas veiks puikiai.
Jei atidarę vaizdą matote, kad sluoksnyje yra spyna, tiesiog dukart spustelėkite sluoksnį ir paspauskite „Enter“, kad atrakintumėte sluoksnį

Žingsnis 2. Dubliuokite sluoksnį, kad nesugadintumėte pradinio vaizdo
Norėdami tai padaryti, tiesiog dešiniuoju pelės mygtuku spustelėkite sluoksnį ir pasirinkite „Dubliuoti“. Taip pat galite spustelėti „Sluoksnis“→ „Dubliuoti sluoksnį“viršutinėje juostoje arba paspausti ⌘ Cmd+J arba Ctrl+J.

Žingsnis 3. Naudokite greito pasirinkimo (w) įrankį, kad greitai pasirinktumėte siluetą
Norėdami atlikti tikslesnį darbą, turėsite patikslinti šį pasirinkimą, tačiau norint gauti pagrindinį siluetą, turėtumėte greitai spustelėti ir vilkti greitojo pasirinkimo įrankį virš vaizdo, kad pasirinktumėte objektą. Jei nerandate greitojo pasirinkimo įrankio, tai turėtų būti ketvirtas mygtukas žemyn nuo įrankių juostos, ir jums gali tekti spustelėti ir palaikyti „stebuklingą lazdelę“, kad ją atskleistumėte. Norėdami dar labiau kontroliuoti:
- Laikykite nuspaudę alt="Vaizdas" arba ⌥ Spustelėkite, kad pašalintumėte pasirinktas dalis.
- Naudokite du [ir] klavišus, kad pasirinkimo įrankis būtų didesnis arba mažesnis, todėl jis būtų mažiau ar tikslesnis.
- Perjunkite į „Magic“Norite greitai pasirinkti visus panašių spalvų pikselius. „Ctrl“-spustelėkite, jei norite pridėti pasirinkimą, „Alt“spustelėkite, kad atimtumėte.

Žingsnis 4. Patraukite „Hue and Saturation“(atspalvio ir sodrumo) koregavimus
Vis dar pasirinkę, spustelėkite „Vaizdas“→ „Koregavimai“→ „Atspalvis ir sodrumas“. Į šį meniu taip pat galite patekti:
- Koregavimo skydelyje, paprastai tiesiai virš sluoksnių skydelio, pasirinkite „Atspalvis ir sodrumas“.
- Paspauskite ⌘ Cmd+U arba Ctrl+U

Žingsnis 5. Pažymėkite langelį „spalvinti“, esantį atspalvyje/sodrume, tada traukite visus tris slankiklius tiesiai į kairę
Nustatykite atspalvių ir sodrumo slankiklius į „0“, o šviesumą-į „-100“. Paspauskite „Gerai“. Jūsų vaizdas turėtų būti siluetuotas arba bent jau daug tamsesnis. Jei pirmą kartą siluetas per šviesus, tiesiog vėl atidarykite atspalvio/sodrumo parinktis ir pakartokite tai dar kartą. Galite toliau mažinti lengvumą, kol turėsite siluetą.
2 metodas iš 3: sukurkite vektorinius siluetus

1 žingsnis. Naudokite vektorinius siluetus, jei norite koreguoti, augti, susitraukti ar eksportuoti siluetus neprarasdami kokybės
Vektoriai gali būti lengvai keičiami, neprarandant vaizdo kokybės. Jei siluetą naudojate profesionaliai arba tiesiog norite įvairesnio galutinio vaizdo, tai yra kelias.
„Adobe Illustrator“(AI) beveik išimtinai naudoja vektorius. Jei naudojate AI, praleiskite greitą maršrutą ir naudokite šį metodą

Žingsnis 2. Sukurkite naują sluoksnį virš pradinio vaizdo
Jei jau dubliavote sluoksnį, kad nesugadintumėte pradinio vaizdo, viskas turėtų būti gerai. Tiesiog įsitikinkite, kad turite antrą sluoksnį, su kuriuo galite dirbti virš savo pradinio vaizdo. Norėdami sukurti naują sluoksnį, paspauskite ⌘ Cmd+⇧ Shift+N arba Ctrl+⇧ Shift+N

Žingsnis 3. Pasirinkite vaizdą, kurio siluetą norite sukurti naudodami rašiklio įrankį
Įrankių juostoje pasirinkite rašiklio įrankį (P). „Photoshop“viršuje rodomame meniu suraskite mažą išskleidžiamąjį meniu „Kelias“. Jis turėtų būti viršutiniame dešiniajame ekrano kampe, bet tik tada, kai įjungtas rašiklio įrankis. Pakeiskite šį meniu ir pasakykite „Forma“.

Žingsnis 4. Naudodami rašiklio įrankį atsekite visą savo siluetą
Neskubėdami atsekite savo silueto formą. Kad būtų lengviau matyti, sumažinkite naujo sluoksnio, prie kurio dirbate, neskaidrumą, sluoksnių skydelio viršuje pakeisdami „Neskaidrumas“.

Žingsnis 5. Prijunkite taškus atgal, kad užbaigtumėte siluetą
Kai grįšite į pradinį tašką, jūsų taškai turėtų išnykti ir forma susidarys priešais jus. Padidinkite neskaidrumą iki 100%, kad pamatytumėte savo siluetą.

Žingsnis 6. Spustelėkite ir vilkite siluetą į savo atvaizdą, į „Illustrator“, arba palikite jį, kad užbaigtumėte siluetą
Sukūrę šią formą, galite su ja padaryti viską, ką paprastai galite padaryti. Jei norite jį izoliuoti, kad jūsų vaizdas būtų tik siluetas, ištrinkite po juo esančius sluoksnius arba spustelėkite ir vilkite vaizdą į naują „Photoshop“dokumentą.
3 iš 3 metodas: atskirti vaizdą nuo fono

Žingsnis 1. Dubliuokite savo pradinį vaizdo sluoksnį, kad gautumėte atsarginę jūsų silueto kopiją
Norėdami sukurti profesionalios kokybės siluetą, turėsite skirti šiek tiek laiko, kad galėtumėte efektyviai pasirinkti siluetą. Kadangi kai kuriems iš šių metodų reikia ištrinti arba pakeisti originalų vaizdą, geriausia tiesiog dabar padaryti sluoksnio kopiją ir palikti originalą su maža spyna, neleidžiančia jo sugadinti.
Norėdami kopijuoti sluoksnį, tiesiog dešiniuoju pelės mygtuku spustelėkite jį sluoksnių skydelyje, tada pasirinkite „Dubliuoti sluoksnį …“

Žingsnis 2. Naudokite rašiklio įrankį (P), kad gautumėte tiksliausius, tobulausius kontūrus, kad sukurtumėte siluetus
Rašiklio įrankis daugeliu atžvilgių taip pat yra galingiausias „Photoshop“, nors reikia priprasti. Pasirinkite jį iš meniu arba paspauskite P, tada spustelėkite, kad sukurtumėte mažus taškus aplink kontūrą. Baigę visą pasirinkimą, aplink visą vaizdą turėsite „kelią“arba vientisą liniją. Baigę tiesiog dešiniuoju pelės mygtuku spustelėkite kelią ir pasirinkite „Atrinkti“.
- Jei dirbate su labai išlenkta forma, išbandykite „Laisvos formos rašiklio įrankį“, kurį rasite spustelėję ir laikydami nuspaudę rašiklio įrankių rinkinį.
- Rašiklio įrankis yra visiškai tikslus, bet tik tada, jei žinote, kaip su juo elgtis. Skirkite šiek tiek laiko eksperimentuoti su juo, ypač su kreivėmis. Praktikos dėka jis atras jums geriausią formą.

Žingsnis 3. Naudokite „Magic Wand“(W) įrankį, kad atskirtumėte paprastą 1-2 spalvų foną
Pvz., Tarkime, kad moteris stovi prieš daugiausia mėlyną dangų ir norite ją siluetuoti. Užuot ją pasirinkę, galite pasirinkti dangų už jos, pašalindami jį iš sluoksnio. Tiesiog naudokite stebuklingą lazdelę, kad pasirinktumėte foną, o ištrindami palikite tik siluetą.
Pakeiskite viršutinės juostos toleranciją, kad lazdelė būtų daugiau ar mažiau tiksli. Didesnis skaičius (75–100) pasirinko platesnį spalvų spektrą, o mažas toleravimas (pvz., 1–10) atrinks tik labai panašios spalvos pikselius

Žingsnis 4. Naudokite likusius pasirinkimo įrankius paprastiems objektams atsekti
Intuityviausi pasirinkimų kūrimo įrankiai paprastai reikalauja tvirtos rankos ir šiek tiek kantrybės, nors jais lengva naudotis. Norėdami sukurti pasirinkimą, tiesiog spustelėkite ir vilkite objektą naudodami įrankį. Galite pridėti daugiau pasirinkimo laikydami nuspaudę „Ctrl“/„Cmd“, kai spustelite, arba atimti iš pasirinkimo laikydami nuspaudę „Alt“/„Opt“.
-
Greitas pasirinkimas:
Atrodo kaip teptukas su apskrito taškelio linija aplink teptuką. Šis objektas pasirenka viską maždaug tą pačią spalvą ar aiškumą, vadovaudamasis formų kraštais.
-
Lasso įrankiai:
Čia yra daug parinkčių, kurių kiekviena reikalauja spustelėti pelę, tada rankiniu būdu atsekti objektą. Paspaudus dar kartą, sukuriamas įtvirtinimo taškas, o užbaigiant apskritimą ar formą baigiamas ruožas.
-
Formuoti pasirinkimai:
Atrodo kaip punktyrinis kvadratas, bet galite spustelėti ir palaikyti, kad gautumėte daugiau formų. Tai paprasčiausiai leidžia lengvai sukurti geometrinės formos pasirinkimą. Naudojant kartu su „Ctrl“/„Cmd“arba „Alt“/„Opt“, geras būdas pridėti arba atimti iš pasirinkimo smulkmenas, kad patobulintumėte.

5 veiksmas. „Ctrl“-spustelėkite sluoksnį meniu Sluoksniai, kad automatiškai jį pasirinktumėte
Jei turite izoliuotą objektą, kurį norite siluetuoti, ir jis jau yra tam skirtame sluoksnyje, „Photoshop“jį atseks. Tiesiog laikykite nuspaudę klavišą Ctrl arba ⌘ Cmd ir spustelėkite mažą sluoksnio paveikslėlį - jūsų pasirinkimo kraštas pasirodys automatiškai.

Žingsnis 6. Norėdami gauti geriausią pasirinkimą, naudokite „Refine Edge“
Šis meniu yra galingas įrankis subtiliems pasirinkimo pakeitimams. Atidarykite jį per „Pasirinkimas“→ „Patikslinti kraštą“. Iš ten galite rinktis iš įvairių variantų:
-
Spindulys:
Leidžia sutrumpinti pasirinkimo kraštą.
-
Lygus:
Apvalina ir išlygina taškus ir kampus.
-
Plunksna:
Neryškina viso krašto kraštus.
-
Kontrastas:
Padaro pasirinkimą aštresnį ir aštresnį - atvirkštinis „išlyginimas“.
-
„Shift Edge“:
Padidina arba sumažina pasirinkimą procentais.