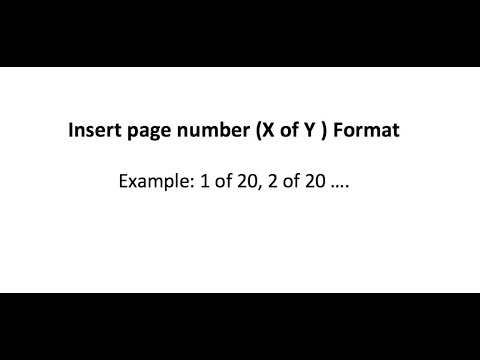Jei kada nors norėjote savo vaizdams suteikti ugnies, „Photoshop“yra puiki vieta. Mes parodysime keletą būdų, kaip gauti norimą išvaizdą. Tai lengva padaryti, ir smagu žaisti.
Žingsniai
1 metodas iš 3: pagrindai

Žingsnis 1. Atidarykite „Adobe Photoshop“
Nustatykite fono spalvą į juodą, o pirmojo - į oranžinę.

Žingsnis 2. Sukurkite naują dokumentą
Nustatykite norimą dydį ir skiltyje Fono turinys:
iššokantis langas, pasirinkite Fono spalva. Spustelėkite Gerai.

Žingsnis 3. Pateikite debesis
Viršutinėje įrankių juostoje esančiame „Filtrai“eikite į „Render“ir pasirinkite Debesys.

Žingsnis 4. Išsaugokite ugnį
Šis filtras pateiks Gauso debesis su priekinio ir fono spalvomis. Naudojant skirtingas spalvas galima pasiekti įdomių efektų.
Pasiruošę daugiau? Peržiūrėkite toliau pateiktą išplėstinį metodą
2 metodas iš 3: Ugnies pridėjimas prie teksto

Žingsnis 1. Atidarykite dokumentą su teksto sluoksniu arba sukurkite naują
Šiame pavyzdyje mes panaudojome paprastą juodą foną su žodžiu „FIRE!“„Arial Black“ant antrojo sluoksnio. Svarbu, kad tekstas būtų kitame sluoksnyje nei fonas.
Jei naudojate esamą dokumentą, dirbkite su originalo kopija

Žingsnis 2. Pakartokite tekstą
Nuvilkite pradinį teksto sluoksnį į naujo sluoksnio piktogramą sluoksnių lango apačioje.

Žingsnis 3. Pridėkite išorinį švytėjimą
Kai pasikartosite, spustelėkite Fx meniu sluoksnių meniu apačioje ir pasirinkite Outer Glow. Gautame sluoksnio stiliaus lange pakeiskite švytėjimo spalvą iš geltonos į baltą ir nepermatomumą į 100%, kaip parodyta:
Spustelėkite mygtuką Gerai. Dabar jūsų vaizdas turėtų atrodyti taip:

Žingsnis 4. Taikykite Gauso suliejimą
Nuo Filtras meniu, pasirinkite Suliejimas > Gauso suliejimo… „Photoshop“paragins jus įspėti, kad šis veiksmas rastrizuos tipo sluoksnį ir, jei tęsite, negalėsite redaguoti tikrojo teksto. Gerai įspėkite ir nustatykite suliejimą taip, kad jis atrodytų maždaug taip:
Atminkite, kad jei jūsų teksto sluoksnis yra didesnis ar mažesnis nei mūsų pavyzdys, faktinis spindulio nustatymas skirsis. Pavyzdys buvo atliktas naudojant 72pt tipą

Žingsnis 5. Nustatykite „Smudge“įrankį
Spustelėkite įrankį „Smudge“(žemiau įrankio „Gradient“), tada lango viršuje spustelėkite šepetėlio nustatymus. Atsidariusiame dėmių reguliavimo lange naudokite šiuos nustatymus:
Naudodami šiuos nustatymus, jūs „nupiešiate“ugnį. Kaip ir bet kokio tipo teptuku „Photoshop“ar kitose grafikos programose, rekomenduojama naudoti planšetinį kompiuterį

Žingsnis 6. Sukurkite liepsnas
Naudodami tepimo įrankį, šukuokite nuo raidžių į išorę, kad susidarytų liepsna. Trumpi, greiti judesiai duos geriausią rezultatą, o jei naudojate šepetėlį, storį keiskite pagal slėgį. Jūsų ugnis turėtų atrodyti taip, kaip parodyta:
Baigę dubliuokite suteptą sluoksnį

Žingsnis 7. Taikykite radialinį suliejimą
Nuo Filtras meniu, pasirinkite Suliejimas > Radialinis suliejimas…, o gautame lange atlikite šiuos nustatymus:
Nors ir subtilus, tai suteiks jūsų ugniai papildomą energijos pliūpsnį

8. Padarykite savo vaizdą pilkos spalvos
Nuo Vaizdas meniu, pasirinkite Pilkos spalvos. „Photoshop“dar kartą įspės, kad tai išlygins vaizdą ir gali turėti įtakos jūsų įvaizdžiui. Spustelėkite Išlyginti mygtuką, jei norite tęsti.

Žingsnis 9. Konvertuokite į indeksuotą spalvą
Nuo Vaizdas meniu, pasirinkite Režimas > Indeksuota spalva. Po to tame pačiame meniu pasirinkite Spalvų lentelė.
Spalvų lentelės viršuje esančiame meniu pasirinkite „Black Body“

Žingsnis 10. Sveikiname, jūs sukūrėte ugnį
Jūsų vaizdas turėtų atrodyti maždaug taip:
3 metodas iš 3: skysta ugnis

Žingsnis 1. Atidarykite „Adobe Photoshop“
Pirmojo plano spalvą nustatykite į baltą, o fono spalvą į juodą. Greitas būdas tai padaryti yra paspausti D klavišą (numatytosioms spalvoms) ir X klavišą (keičiant priekinio plano ir fono spalvas).

2 žingsnis. Sukurkite naują „Photoshop“vaizdą
Kaip ir aukščiau aprašytu metodu, nustatykite fono turinį kaip fono spalvą.

Žingsnis 3. Sukurkite suapvalintą stačiakampį, spustelėdami formos įrankį užduočių juostoje kairėje
Vaizdo viduryje nupieškite kvadratinę formą.

Žingsnis 4. Nustatykite formos atributus
Lango viršuje pasirinkite Užpildykiteir pasirinkite baltą. Pasirinkite Linija atributą ir nustatykite jį į jokį, kaip parodyta.

5 žingsnis. Rastruokite sluoksnį
Dešiniuoju pelės mygtuku spustelėkite naujo formos sluoksnio pavadinimą (suapvalintas stačiakampis 1, pagal numatytuosius nustatymus) ir pasirinkite Rastruoti sluoksnį iš kontekstinio meniu.

Žingsnis 6. Pridėti vėjo
Įsitikinkite, kad formos sluoksnis vis dar pasirinktas. Nuo Filtras meniu, pasirinkite Stilizuoti, ir tada Vėjas.

Žingsnis 7. Sureguliuokite vėjo nustatymus
Vėjo lange pasirinkite šiuos nustatymus: Vėjas ir Iš dešinės, tada spustelėkite Gerai.

8 veiksmas. Paspauskite „Command“+ F (kompiuteris:
Ctrl + F du kartus. Tai papildo vėjo efektą. Jūsų stačiakampis turėtų atrodyti maždaug taip:

Žingsnis 9. Pasukite vaizdą
Spustelėkite Vaizdas meniu, tada Vaizdo sukimas, tada 90 ° CW.

Žingsnis 10. Meniu Filtras pasirinkite Liquify
Atsivers langas. Iš pradžių nustatykite maždaug 25 šepetėlio dydį, tada spustelėkite ir vilkite vėjo sukurtas linijas, kad iškreiptumėte jas, kaip gali atrodyti liepsna. Pakeiskite šepetėlio dydį, kad jis atrodytų tikroviškesnis. Kai tai padarysite, spustelėkite Gerai.

Žingsnis 11. Neryškinkite vaizdą
Spustelėkite Filtras, tada Suliejimas, tada Gauso suliejimoir nustatykite 1 pikselio spindulį.
- Dukart pakartokite sluoksnį. Tai galite padaryti vilkdami pirmąjį sluoksnį ant naujo sluoksnio piktogramos langų apačioje arba du kartus paspausdami „Command“+ J (kompiuteris: „Ctrl“+ J).
- Padarykite 2 viršutinius sluoksnius nematomus spustelėdami šalia esančią akį.

Žingsnis 12. Spustelėkite originalų (apatinį) stačiakampio sluoksnį
Reguliavimo lange pasirinkite piktogramą atspalvis/sodrumas.

Žingsnis 13. Padarykite atspalvio/sodrumo sluoksnį kirpimo sluoksniu
Spustelėkite kirpimo sluoksnio piktogramą lango „Koregavimai“apačioje. Tai apribos atspalvio/sodrumo sluoksnio poveikį tik po juo esančiu sluoksniu.

Žingsnis 14. Nustatykite atspalvio/sodrumo lygius, kaip parodyta aukščiau esančiame paveikslėlyje
Pirmiausia būtinai įjunkite žymės langelį Spalvinti. Atspalvis nustatytas į 0, sodrumas -100, o šviesumas --50, suteikiant sodrią raudoną spalvą. Tai turėtų atrodyti taip:

Žingsnis 15. Vėl įjunkite viršutinį sluoksnį
Įdėkite kitą atspalvio/sodrumo reguliavimo sluoksnį, kaip ir anksčiau, ir nustatykite kirpimą, kaip tai darėte su apatiniu sluoksniu. Pakeiskite viršutinio reguliavimo sluoksnio savybes į atspalvį: 50, sodrumą: 100, šviesumą: -50. Dėl to jis taps geltonos spalvos.

Žingsnis 16. Pasirinkite likusią baltą formą (vidurinį sluoksnį)
Spustelėkite Filtras, tada Suliejimas, tada Gauso suliejimo. Nustatykite spindulį iki 7 pikselių. Šiuo metu jūsų vaizdas turėtų atrodyti maždaug taip:

Žingsnis 17. Pakeiskite perdangos metodą
Pasirinkite viršutinį sluoksnį ir pakeiskite sluoksnio tipą spustelėdami paprastai rodomą išskleidžiamąjį meniu Normalus ir pasirinkite Perdanga.

Žingsnis 18. Pasveikinkite save
Darbas baigtas, o jūsų šedevras baigtas!
Patarimai
-
„Nuo nulio“metodas
- Geras fono dydis yra 14 cm (5,5 colio) X 14 cm (5,5 colio). Arba 400 x 400 pikselių taip pat yra gerai.
- Šis metodas taip pat gali būti naudojamas tekstui.