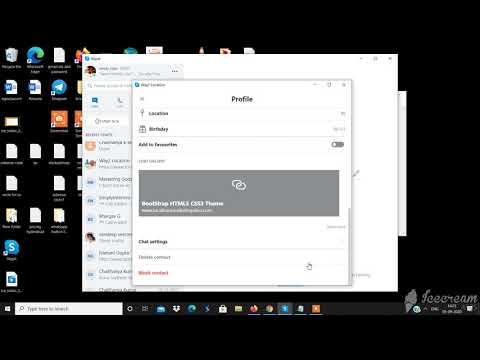Taigi jums visiškai nepatinka, kaip jūsų veidas atrodo fotoaparate? „Photoshop“yra paprastas būdas pašalinti visus trūkumus ir padaryti jūsų nuotrauką daug geresnę. Šis „wikiHow“moko jus, kaip padaryti, kad kieno nors veidas atrodytų geriau naudojant „Photoshop“.
Žingsniai
1 dalis iš 3: Darbo pradžia

Žingsnis 1. Pirkite arba atsisiųskite „Photoshop“
Galite atsisiųsti iš https://www.adobe.com/products/photoshop.html. Norint gauti individualią licenciją, „Photoshop“reikia maždaug 20 USD per mėnesį prenumeratos. Galima nemokama bandomoji versija. Taip pat galite įsigyti „Photoshop Elements“už vienkartinį 99 USD mokestį. „Photoshop Elements“yra pigesnis, tačiau neturi tiek funkcijų, kiek visas „Photoshop“.
Arba galite atsisiųsti ir įdiegti GIMP. GIMP yra atvirojo kodo vaizdo redaktorius, panašus į „Photoshop“. Tai visiškai nemokamai atsisiųsti

2 veiksmas. Atidarykite „Photoshop“
„Photoshop“yra mėlyna piktograma, kurios viduryje parašyta „Ps“. Spustelėkite „Photoshop“piktogramą „Windows“meniu Pradėti arba „Mac“programų aplanke, kad atidarytumėte „Photoshop“.

Žingsnis 3. Atidarykite nuotrauką „Photoshop“
Norėdami atidaryti vaizdą „Photoshop“, atlikite šiuos veiksmus:
- Spustelėkite Failas.
- Spustelėkite Atviras.
- Pasirinkite vaizdą, kurį norite redaguoti.
- Spustelėkite Atviras.

Žingsnis 4. Išsaugokite savo vaizdo kopiją
Redaguojant vaizdą „Photoshop“, patartina išsaugoti originalaus neredaguoto vaizdo kopiją. Tokiu būdu, jei sugadinsite, galėsite įkelti originalų vaizdą. Norėdami išsaugoti vaizdą, atlikite šiuos veiksmus:
- Spustelėkite Failas
- Spustelėkite Išsaugoti kaip.
- Šalia „Failo pavadinimas“įveskite naują vaizdo pavadinimą.
- Spustelėkite Sutaupyti.

Žingsnis 5. Dubliuokite fono sluoksnį
Taip išsaugoma „Photoshop“failo vaizdo kopija. Jei sugadinsite vaizdą, galite spustelėti sluoksnį, kurį sugadinote sluoksnių skydelyje dešinėje. Jei Sluoksnių skydelis nerodomas, spustelėkite Langas meniu juostoje ir spustelėkite Sluoksniai. Tada spustelėkite sluoksnį, panašų į šiukšliadėžę, esantį po sluoksnių skydeliu, kad ištrintumėte sluoksnį. Norėdami kopijuoti sluoksnį, atlikite šiuos veiksmus.
- Sluoksnių skydelyje dešinėje pasirinkite fono sluoksnį.
- Spustelėkite Sluoksniai meniu juostoje viršuje.
- Spustelėkite „Kopijuoti sluoksnį“.
2 dalis iš 3: Veido savybių gerinimas

1 žingsnis. Išlyginkite odos toną
Čia jūs bandote atsikratyti blizgesio ir paraudimo. Lengviausias būdas tai padaryti yra naudoti automatinio taisymo funkcijas. Yra trys automatinio taisymo funkcijos. Išbandykite visus tris arba jų derinį, kad pamatytumėte, kas atrodo geriausiai. Jei nė vienas iš jų neatrodo gerai, galite išbandyti kitas spalvų reguliavimo priemones. Paspauskite " Ctrl + Z"kompiuteryje arba" Komanda + Z"„ Mac “, kad anuliuotumėte bet kokį jums nepatinkantį koregavimą. Norėdami automatiškai ištaisyti vaizdą, atlikite šiuos veiksmus.
- Spustelėkite Vaizdas meniu juostoje viršuje.
- Spustelėkite Automatinis tonas, Automatinis kontrastas, arba Automatinė spalva.
- Spustelėkite Koregavimai jei nė viena iš automatinio taisymo parinkčių neatrodo gerai.
- Spustelėkite Atspalvis/prisotinimas, Spalvų balansas, arba Ryškumas/kontrastas.
- Naudodami slankiklius rankiniu būdu sureguliuokite vaizdo spalvas.

Žingsnis 2. Norėdami atsikratyti spuogų ir dėmių, naudokite „Clone Stamp“įrankį
Klono antspaudo įrankis turi piktogramą, panašią į guminį antspaudą. Spustelėkite jį kairėje esančioje įrankių juostoje. Atlikite šiuos veiksmus, kad pašalintumėte dėmeles naudodami įrankį „Klono antspaudas“.
- Kairėje esančioje įrankių juostoje spustelėkite įrankį Klonavimo antspaudas.
- Paspauskite " ["arba" ]"Norėdami pakeisti įrankio žymeklio dydį. Jis turėtų būti pakankamai didelis, kad padengtų spuogą ar dėmę.
- Laikykis " Alt"arba" Galimybės"„ Mac “ir spustelėkite šalia dėmės, kad ištirtumėte srities aplink apgamą spalvą ir tekstūrą.
- Spustelėkite dėmę, kad atrinkta tekstūra būtų užklijuota ant dėmės.

Žingsnis 3. Naudokite „Clone Stamp“įrankį, kad atsikratytumėte nuklydusių plaukų
Jei veide yra nuklydusių plaukų, atsikratykite jų atlikdami tuos pačius veiksmus. Jei jie yra virš blakstienų ar antakių, atsikratyti jų yra per daug sudėtinga, todėl tiesiog palikite juos ten- niekas to nepastebės.
Jei jums reikia naudoti kelis paspaudimus, kad atsikratytumėte dėmės naudodami klono antspaudo įrankį, būtinai laikykite nuspaudę " Alt"arba" Galimybės"ir spustelėkite šalia srities, kurią norite ištrinti prieš kiekvieną paspaudimą. Taip spalva ir tekstūra išliks nuoseklios ir išvengsite nenatūralių pasikartojančių raštų.

Žingsnis 4. Naudokite „Clone Stamp“įrankį, kad atsikratytumėte papildomų antakių plaukų
Jei aplink akis yra papildomų antakių plaukų, galite juos pašalinti naudodami klono antspaudo įrankį.

Žingsnis 5. Greito pasirinkimo įrankiu pasirinkite skruostus, kaktas ir nosies priekį
Norėdami pasirinkti į priekį nukreiptas veido sritis, atlikite šiuos veiksmus Stenkitės nesirinkti akių, šnervių ir lūpų:
- Dešinėje įrankių juostoje spustelėkite ir palaikykite piktogramą, panašią į stebuklingą lazdelę.
- Spustelėkite Greitojo pasirinkimo įrankį. Jame yra piktograma, panaši į teptuką, piešiantį vietą punktyrine linija.
- Spustelėkite ⏷ šalia piktogramos, primenančios juodą apskritimą viršutiniame kairiajame kampe.
- Vilkite slankiklį žemiau „Kietumas“iki maždaug 50–75%.
- Paspauskite " ["arba" ]"norėdami pakeisti įrankio žymeklio dydį.
- Spustelėkite ir vilkite per kaktą, skruostus ir nosies viršų.
-
Jei greitojo pasirinkimo įrankis pasirenka per daug, spustelėkite piktogramą, panašią į greitojo pasirinkimo įrankį, su minuso (-) ženklu viršutiniame kairiajame kampe. Tada spustelėkite ir vilkite sritis, kurias norite pašalinti iš pasirinkimo. Jei reikia, sureguliuokite šepetėlio dydį.
Jei greitas pasirinkimas nepasirenka tinkamo vaizdo, galite naudoti laso įrankį norimoms pažymėti sritims atsekti

Žingsnis 6. Užtepkite Gauso suliejimo filtrą
Jūs nenorite taikyti per daug. Pakanka, kad odos pasirinkimas atrodytų lygus. Norėdami pritaikyti Gauso suliejimą, atlikite šiuos veiksmus.
- Spustelėkite Filtras meniu juostoje viršuje.
- Spustelėkite Suliejimas.
- Spustelėkite Gvaziano neryškumas.
- Įsitikinkite, kad pažymėta „Peržiūra“.
- Spustelėkite "-", kad sumažintumėte tol, kol peržiūros lange pamatysite visą veidą.
- Vilkite slankiklį apačioje į dešinę, kad gautumėte šiek tiek Gauso suliejimo.
- Spustelėkite Gerai.

Žingsnis 7. Naudokite greito pasirinkimo įrankį, kad pasirinktumėte akių baltumą
Jei kas nors pasirinkta, paspauskite „ Ctrl+ D"arba" Komanda + D", kad išvalytumėte pasirinkimą. Spustelėkite greitojo pasirinkimo įrankį kairėje esančioje įrankių juostoje ir spustelėkite ir vilkite per akių baltymus, kad juos pasirinktumėte.
Jei netyčia pasirinkote rainelę, vokus ar blakstienas, spustelėkite piktogramą, panašią į greitojo pasirinkimo įrankį su minuso ženklu (-) viršutiniame kairiajame kampe, ir spustelėkite ir vilkite sritis, kurias norite pašalinti iš pasirinkimo

Žingsnis 8. Naudokite ryškumą ir kontrastą, kad paryškintumėte akis
Ryškumą ir kontrastą galite naudoti akims ir dantims pašviesinti. Būkite atsargūs, kad jų per daug neišryškintumėte, kitaip jie atrodys dirbtinai. Norėdami pritaikyti akims ryškumą ir kontrastą, atlikite šiuos veiksmus.
- Spustelėkite Vaizdas meniu juostoje viršuje.
- Spustelėkite Koregavimai.
- Spustelėkite Ryškumas/kontrastas.
- Vilkite slankiklį žemiau Ryškumas į dešinę, kad paryškintų akis.

Žingsnis 9. Naudokite „Dodge“įrankį, kad paryškintumėte rainelės spalvą
Dodge įrankis yra šepetys, kuris apšviečia spustelėtus objektus. Jame yra piktograma, panaši į didinamąjį stiklą su juodu lęšiu. Spustelėkite „Dodge“įrankį kairėje esančioje įrankių juostoje. Tada paspauskite " ["arba" ]"Norėdami pakeisti šepetėlio dydį. Tada porą kartų spustelėkite rainelę, kad paryškintumėte rainelės spalvą. Stenkitės išlaikyti ryškumą ir spalvą vienodą visoje rainelėje.
- Jei įrankių juostoje nematote „Dodge“įrankio, spustelėkite ir palaikykite piktogramą, panašią į rankos suspaudimą (įrašymo įrankis), kad būtų rodoma daugiau įrankių.
- Jei akys turi raudonų akių efektą iš fotoaparato, galite naudoti raudonų akių įrankį raudonoms akims pašalinti.
- Taip pat galite pakeisti akių spalvą „Photoshop“.

Žingsnis 10. Naudokite „Burn“įrankį, kad patamsintumėte vyzdį ir žiedą aplink rainelę
Įrašymo įrankis turi piktogramą, panašią į ranką, atliekančią suspaudimo gestą. Norėdami pasirinkti įrašymo įrankį, spustelėkite ir laikykite nuspaudę įrankio piktogramą kairėje esančioje įrankių juostoje. Tada spustelėkite įrašymo įrankio piktogramą. Paspauskite " ["arba" ]"Norėdami pakeisti šepetėlio dydį. Kelis kartus spustelėkite vyzdžius, kad patamsėtų. Tada sumažinkite šepetėlio dydį ir atsargiai apveskite rainelę, kad aplink rainelę susidarytų tamsi linija.

Žingsnis 11. Naudodami greito pasirinkimo įrankį pasirinkite dantis
Norėdami pasirinkti dantis, naudokite tą pačią techniką, kurią pasirinkote akims.

Žingsnis 12. Naudokite ryškumą ir kontrastą, kad paryškintumėte dantis
Pasirinkę dantis naudodami greitojo pasirinkimo įrankį, spustelėkite Koregavimai po Vaizdas meniu viršuje. Tada spustelėkite Kontrastas/ryškumas. Vilkite slankiklį žemiau „Ryškumas“šiek tiek į dešinę, kad paryškintumėte dantis. Būkite atsargūs, kad jų per daug neišryškintumėte, nes jie gali atrodyti dirbtinai.
Arba galite naudoti „Dodge“įrankį dantims pašviesinti
3 dalis iš 3: Vaizdo eksportavimas

Žingsnis 1. Spustelėkite Failas
Jei norite bendrinti savo nuotrauką su kitais žmonėmis, turėsite ją eksportuoti į dažniausiai naudojamą vaizdo formatą. Kai būsite pasiruošę eksportuoti vaizdą, spustelėkite meniu „Failas“viršuje.

Žingsnis 2. Spustelėkite Išsaugoti kaip
Atidaromas išsaugojimo langas, kuriame galite pavadinti ir išsaugoti savo atvaizdą.

Žingsnis 3. Naudodami išskleidžiamąjį meniu šalia „Formatas“pasirinkite vaizdo formatą
Dažniausias vaizdo formatas yra „JPEG“. Galite bendrinti JPEG vaizdus socialinėje žiniasklaidoje, tekstiniuose pranešimuose, el. Laiškuose ir kt. Kiti įprasti failų formatai yra „GIF“ir „PNG“.

Žingsnis 4. Spustelėkite Išsaugoti
Tai išsaugo vaizdą pasirinktu vaizdo formatu.