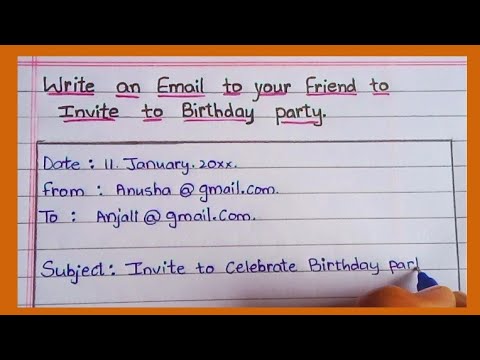Šis „wikiHow“moko jus, kaip sukurti „PowerPoint“pristatymą, kurio ciklas tęsiasi neribotą laiką, nereikalaujant pranešėjo. Tai galite padaryti naudodami „PowerPoint“programą savo „Windows“arba „Mac“kompiuteryje.
Žingsniai
1 būdas iš 2: „Windows“

Žingsnis 1. Atidarykite „PowerPoint“pristatymą
Eikite į norimo ciklo „PowerPoint“failo vietą, tada dukart spustelėkite failą, kad jį atidarytumėte „PowerPoint“.
Jei dar nesate sukūrę pristatymo, prieš tęsdami sukurkite jį ir išsaugokite jį kaip failą

Žingsnis 2. Spustelėkite skirtuką Perėjimai
Jis yra „PowerPoint“lango viršuje. į Perėjimai atsidarys įrankių juosta.

Žingsnis 3. Pažymėkite langelį „Po“
Jis yra dešinėje įrankių juostos pusėje. Ši funkcija užtikrina, kad po tam tikro laiko jūsų skaidrė pereis į kitą.

Žingsnis 4. Sureguliuokite skaidrės užtrukimo laiką
Naudodami formatą MM: SS. HSHS, įveskite minučių, sekundžių ir šimtųjų sekundžių dalių skaičių, kurį norite, kad dabartinė skaidrė būtų rodoma teksto laukelyje, esančiame antraštės „Po:“dešinėje.
Pavyzdžiui, jei norite pakeisti kiekvienai skaidrėms skirtą laiką iki 10 sekundžių, teksto lauką 00: 00.00 pakeisite į 00: 10.00

Žingsnis 5. Spustelėkite Taikyti visiems
Jis yra po teksto laukeliu „Trukmė“. Taip kiekvienai „PowerPoint“skaidriai bus taikomas nurodytas sekundžių skaičius.

Žingsnis 6. Jei reikia, nustatykite konkretų laiką įvairioms skaidrėms
Jei norite nustatyti laiką, kuris skiriasi nuo kitų skaidrių, pasirinkite atitinkamą skaidrę, tada pakeiskite skaidrės teksto „Po“reikšmę į laiką, kurį norite naudoti.

Žingsnis 7. Spustelėkite skirtuką Skaidrių demonstracija
Tai rasite lango viršuje.

8. Spustelėkite Nustatyti skaidrių demonstraciją
Jis yra skaidrių demonstravimo įrankių juostos viduryje. Tai padarius atidaromas naujas langas.

Žingsnis 9. Pažymėkite langelį „Nepertraukiamai ciklas iki„ Esc ““
Ši parinktis yra iššokančio lango viduryje. Pažymėjus šį langelį jūsų „PowerPoint“pristatymas gali neribotą laiką kartoti.

Žingsnis 10. Spustelėkite Gerai
Jis yra lango apačioje.

11. Išsaugokite „PowerPoint“kaip „Rodyti“failą
Nors galite tiesiog išsaugoti esamos „PowerPoint“pristatymo pakeitimus paspausdami „Ctrl“+S, tačiau išsaugojus „PowerPoint“kaip rodymo failą, skaidrių demonstracija bus pradėta iškart, kai dukart spustelėsite failą:
- Spustelėkite Failas viršutinėje kairėje lango pusėje.
- Spustelėkite Išsaugoti kaip kairėje puslapio pusėje.
- Dukart spustelėkite Šis kompiuteris skirtuką puslapio viduryje.
- Spustelėkite išskleidžiamąjį laukelį „Išsaugoti kaip tipą“, tada spustelėkite „PowerPoint“šou išskleidžiamajame meniu.
- Įveskite failo pavadinimą ir pasirinkite įrašymo vietą.
- Spustelėkite Sutaupyti.

12. Išbandykite „PowerPoint“
Dukart spustelėkite ką tik sukurtą Rodyti failą (arba, jei nesukūrėte laidos failo, spustelėkite T formos „Skaidrių demonstravimo“piktogramą „PowerPoint“lango apačioje), tada žiūrėkite, kaip pristatymas automatiškai pereina per jūsų skaidres.
- Jei nesate patenkintas skaidrės rodymo laiku, galite pakeisti laiką atidarę pristatymą, grįždami į Perėjimai skirtuką ir koreguokite teksto laukelį „Po“.
- Rodymo failą galite atidaryti „PowerPoint“, nuvilkdami Rodyti failą į „PowerPoint“langą.
2 metodas iš 2: „Mac“

Žingsnis 1. Atidarykite „PowerPoint“pristatymą
Eikite į norimo ciklo „PowerPoint“failo vietą, tada dukart spustelėkite failą, kad jį atidarytumėte „PowerPoint“.

Žingsnis 2. Spustelėkite skirtuką „Skaidrių demonstravimas“
Jis yra oranžinėje juostoje „PowerPoint“lango viršuje. Taip atidaroma skaidrių demonstravimo įrankių juosta.

Žingsnis 3. Spustelėkite Nustatyti skaidrių demonstraciją
Tai yra skaidrių demonstravimo įrankių juostoje. Atsivers langas.

Žingsnis 4. Pažymėkite langelį „Naršoma kioske (viso ekrano režimu)“
Šią parinktį rasite lango skiltyje „Rodyti tipą“. Pažymėjus šį langelį jūsų „PowerPoint“pristatymas gali neribotą laiką kartoti.

Žingsnis 5. Spustelėkite Gerai
Jis yra lango apačioje.

Žingsnis 6. Spustelėkite skirtuką Perėjimai
Tai yra „PowerPoint“lango viršuje. Pasirodys perėjimų įrankių juosta.

Žingsnis 7. Pažymėkite langelį „Po“
Šį žymės langelį rasite dešinėje įrankių juostos pusėje.

Žingsnis 8. Sureguliuokite skaidrės trukmę
Įveskite, kiek sekundžių norite, kad dabartinė skaidrė būtų rodoma teksto laukelyje, esančiame antraštės „Po:“dešinėje.
Pvz., Jei norite pakeisti kiekvienai skaidriai skirtą laiką iki 10 sekundžių, teksto laukelyje įveskite 10.00

Žingsnis 9. Spustelėkite Taikyti visiems
Jis yra dešinėje įrankių juostos pusėje. Taip kiekvienai „PowerPoint“skaidriai bus taikomas nurodytas sekundžių skaičius.

Žingsnis 10. Jei reikia, nustatykite konkretų laiką įvairioms skaidrėms
Jei norite nustatyti laiką, kuris skiriasi nuo kitų skaidrių, pasirinkite atitinkamą skaidrę, tada pakeiskite skaidrės teksto „Po“reikšmę į laiką, kurį norite naudoti.

11. Išsaugokite „PowerPoint“kaip „Rodyti“failą
Nors galite tiesiog išsaugoti esamos „PowerPoint“pristatymo pakeitimus paspausdami ⌘ „Command+S“, išsaugojus „PowerPoint“kaip rodymo failą, skaidrių demonstracija bus pradėta iškart, kai dukart spustelėsite failą:
- Spustelėkite Failas.
- Spustelėkite Išsaugoti kaip….
- Spustelėkite išskleidžiamąjį laukelį „Formatas“.
- Spustelėkite „PowerPoint Show“(.ppsx) išskleidžiamajame meniu.
- Įveskite failo pavadinimą ir pasirinkite įrašymo vietą.
- Spustelėkite Sutaupyti.

12. Išbandykite „PowerPoint“
Dukart spustelėkite ką tik sukurtą Rodyti failą (arba, jei nesukūrėte laidos failo, spustelėkite T formos „Skaidrių demonstravimo“piktogramą „PowerPoint“lango apačioje), tada žiūrėkite, kaip pristatymas automatiškai pereina per jūsų skaidres.
- Jei nesate patenkintas skaidrės rodymo laiku, galite pakeisti laiką atidarę pristatymą, grįždami į Perėjimai skirtuką ir koreguokite teksto laukelį „Po“.
- „ShowPoint“failą galite atidaryti „PowerPoint“, vilkdami Rodyti failą į „PowerPoint“langą.