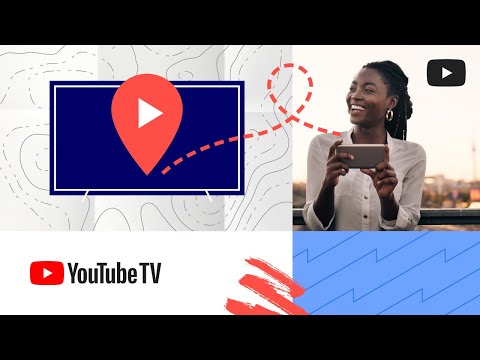Kai įtraukiate formules į „Excel“skaičiuoklę, jos yra paslėptos spausdinant ir peržiūrint lapą. Jei norite, kad formulės būtų rodomos lape, o ne formulės rezultatai, galite jas įjungti. Jei jums tiesiog reikia lape parodyti vieną formulę, jos priekyje galite pridėti specialų simbolį.
Žingsniai
1 būdas iš 3: sparčiųjų klavišų naudojimas

Žingsnis 1. Atidarykite darbaknygę, kurioje yra norimos rodyti formulės
Paleiskite „Excel“ir atidarykite darbaknygę. Galite pasirinkti darbaknygę paleidę „Excel“arba dukart spustelėję darbaknygės failą, kad ją atidarytumėte tiesiogiai.

Žingsnis 2. Paspauskite
Ctrl+` parodyti visas formules.
Paprastai klavišą „galima rasti kairėje nuo 1 klavišo, nors kai kuriuose nešiojamuosiuose kompiuteriuose jo gali nebūti.
- Šis spartusis klavišas yra vienodas tiek „Windows“, tiek „Mac“„Excel“versijose. Jei nerandate rakto, peržiūrėkite kitą skyrių.
- Tai pakeis kiekvieną langelį su formule, kad būtų rodoma formulė, o ne vertė. Toje pačioje ląstelėje negalite rodyti formulės ir vertės.

Žingsnis 3. Spausdinkite skaičiuoklę su formulėmis
Kai rodomos jūsų formulės, galite spausdinti skaičiuoklę taip, kaip įprastai.
- Mygtuką Spausdinti galite rasti skirtuke Pagrindinis arba meniu Failas.
- Taip pat galite paspausti Ctrl+P („Windows“) arba ⌘ „Command“+P („Mac“), kad atidarytumėte spausdinimo langą.

Žingsnis 4. Grįžkite prie formulės rezultatų paspausdami
Ctrl+` vėl.
Taip visos formulės ląstelės bus perjungtos į formulės rezultatus.
2 metodas iš 3: mygtuko „Rodyti formules“naudojimas

Žingsnis 1. Spustelėkite skirtuką Formulės
Šį skirtuką rasite visose „Excel“versijose nuo 2007 m., Tiek „Windows“, tiek „Mac“.

Žingsnis 2. Spustelėkite mygtuką „Rodyti formules“
Tai pakeis visas formulės langelius, kad būtų rodomos formulės, o ne rezultatai.
- Jei naudojate „Mac“, spustelėkite „Rodyti“, tada - „Rodyti formules“.
- Negalite vienu metu rodyti formulės ir rezultato toje pačioje ląstelėje.

Žingsnis 3. Spausdinkite skaičiuoklę naudodami rodomas formules
Kai jūsų formulės pasirodys jų langeliuose, galite atsispausdinti skaičiuoklę ir jos bus spausdinamos vietoj rezultatų.
Spausdinimo parinktį rasite skirtuke Pagrindinis arba meniu Failas arba galite paspausti Ctrl+P („Windows“) arba ⌘ „Command“+P („Mac“)

Žingsnis 4. Norėdami grįžti prie rezultatų, dar kartą spustelėkite mygtuką „Rodyti formules“
Dar kartą spustelėjus mygtuką „Rodyti formules“, skaičiuoklė vėl bus perkelta į formulės rezultatų rodymą kiekviename langelyje.
3 metodas iš 3: Rodoma viena formulė

Žingsnis 1. Dukart spustelėkite langelį, kuriame yra norima rodyti formulė
Parinktis „Rodyti formulę“turi įtakos visoms jūsų lapo ląstelėms. Nėra vieno langelio rodymo jungiklio, tačiau galite naudoti bendrą sprendimą. Dukart spustelėkite formulės langelį, kad galėtumėte jį redaguoti.

Žingsnis 2. Padėkite žymeklį formulės priekyje
Pridėsite simbolį prie formulės priekio, kad jis liktų matomas.

Žingsnis 3. Pridėkite a
' simbolis formulės priekyje.
Šis simbolis neleis formulei veikti ir rodyti rezultatų.

Žingsnis 4. Paspauskite
Enter/⏎ Return.
Tai pridės simbolį ir parodys formulę. Pridėtas „“bus automatiškai paslėptas, todėl langelyje matysite tik vieną formulę.

Žingsnis 5. Spausdinkite dokumentą
Parodę visas norimas formules, galite spausdinti dokumentą kaip įprasta.
Spausdinimo parinktį rasite skirtuke Pagrindinis arba meniu Failas. Taip pat galite paspausti „Ctrl“+P („Windows“) arba ⌘ „Command“+P („Mac“)

Žingsnis 6. Pašalinkite
' iš formulės priekio, kad būtų rodomi rezultatai.
Kai būsite pasirengę grąžinti formulės langelį, kad vėl būtų rodomi rezultatai, dukart spustelėkite jį ir ištrinkite simbolį „iš priekio“. Paspaudus ↵ Enter/⏎ Return, formulės rezultatai vėl bus rodomi.