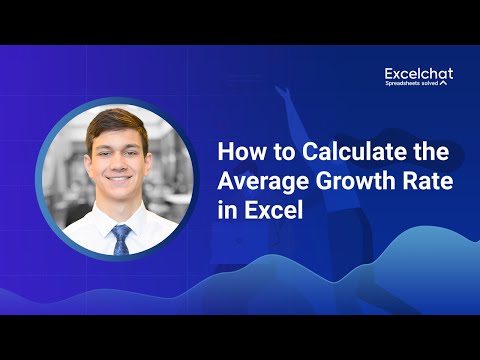Šis „wikiHow“moko, kaip sukurti darbo laiko apskaitos žiniaraštį „Microsoft Excel“. Tai galite padaryti tiek „Windows“, tiek „Mac“kompiuteriuose, naudodami iš anksto sukurtą šabloną arba sukurdami savo darbo laiko apskaitos žiniaraštį.
Žingsniai
1 metodas iš 2: šablonų naudojimas

Žingsnis 1. Atidarykite „Microsoft Excel“
Tai tamsiai žalia programa su baltu „X“.

Žingsnis 2. Spustelėkite paieškos juostą
Jis yra „Excel“lango viršuje.
„Mac“sistemoje pirmiausia spustelėkite Failas viršutiniame kairiajame kampe, tada spustelėkite Naujiena iš šablono… išskleidžiamajame meniu.

3 žingsnis. Į paieškos juostą įveskite laiko lapą ir paspauskite. Enter
Tai ieškos „Microsoft“šablonų duomenų bazėje laiko lapų šablonų.

Žingsnis 4. Pasirinkite šabloną
Spustelėkite šabloną, kurį norite naudoti. Bus atidarytas jo puslapis, kuriame galėsite peržiūrėti šablono formatą ir išvaizdą.
Jei nuspręsite, kad pasirinktas šablonas jums nepatinka, spustelėkite X šablono lange, kad jį uždarytumėte.

Žingsnis 5. Spustelėkite Sukurti
Jis yra šablono peržiūros dešinėje. Tai padarius, šablonas bus sukurtas „Excel“.

Žingsnis 6. Palaukite, kol jūsų šablonas bus įkeltas
Tai greičiausiai užtruks kelias sekundes. Kai šablonas įkeliamas, galite tęsti darbo laiko apskaitos žiniaraščio kūrimą.

Žingsnis 7. Įveskite reikiamą informaciją
Kiekvienas šablonas šiek tiek skirsis nuo kitų šablonų, tačiau paprastai turėsite galimybę įvesti:
- Įkainis per valandą - Suma, kurią mokate atitinkamam darbuotojui už darbo valandą.
- Darbuotojo identifikavimas - Jūsų darbuotojo vardas, pavardė, asmens kodas ir pan.

Žingsnis 8. Atitinkamame stulpelyje įveskite dirbtą laiką
Daugelyje darbo laiko apskaitos žiniaraščių savaitės dienos bus nurodytos stulpelyje, esančiame tolimojoje kairėje puslapio pusėje, tai reiškia, kad įvesite dirbtas valandas stulpelyje „Laikas“(ar panašioje), esančioje dešinėje nuo „Dienos“. stulpelį.
Pavyzdžiui: jei darbuotojas pirmąją mėnesio savaitę pirmadienį dirbo aštuonias valandas, stulpelyje „1 savaitė“rasite langelį „Pirmadienis“ir įveskite 8.0

Žingsnis 9. Peržiūrėkite rezultatus
Kiekvieno laiko lapo šablonas apskaičiuos bendrą jūsų įvestų valandų skaičių ir, jei įvedėte valandos įkainį, parodys bendrą sumą, kurią uždirbo atitinkamas darbuotojas.

Žingsnis 10. Išsaugokite savo darbo laiko apskaitos žiniaraštį
Norėdami tai padaryti:
- „Windows“ - Spustelėkite Failas, spustelėkite Išsaugoti kaip, dukart spustelėkite Šis kompiuteris, spustelėkite išsaugojimo vietą kairėje lango pusėje, įveskite dokumento pavadinimą (pvz., „Sausio mėnesio laiko lapas“) į teksto laukelį „Failo pavadinimas“ir spustelėkite Sutaupyti.
- „Mac“ - Spustelėkite Failas, spustelėkite Išsaugoti kaip…, lauke „Išsaugoti kaip“įveskite dokumento pavadinimą (pvz., „Sausio mėnesio laiko lapas“), pasirinkite įrašymo vietą spustelėdami laukelį „Kur“ir spustelėdami aplanką, tada spustelėkite Sutaupyti.
2 metodas iš 2: rankinio laiko apskaitos žiniaraščio sukūrimas

Žingsnis 1. Atidarykite „Microsoft Excel“
Jo programos piktograma primena baltą „X“tamsiai žaliame fone.

Žingsnis 2. Spustelėkite tuščią darbaknygę
Ši balta piktograma yra viršutinėje kairėje „Excel“puslapio „Naujas“pusėje.
Praleiskite šį veiksmą „Mac“

Žingsnis 3. Įveskite antraštes
Įveskite šias antraštes į šiuos langelius:
- A1 - Įveskite dieną
- B1 - Įveskite 1 savaitę
- C1 - Įveskite 2 savaitę
- Prie savaitės pridėsite savaitę [numeris] D1, E1, ir F1 (jei reikia) ir ląstelės.
- Jei stebite viršvalandžius, langelyje galite pridėti viršvalandžių antraštę C1 1 savaitei, langelis E1 antrai savaitei ir pan.

Žingsnis 4. Įveskite savaitės dienas
Ląstelėse A2 per A8, įveskite eilę nuo sekmadienio iki šeštadienio.

Žingsnis 5. Pridėkite normą
Įveskite Įvertinti langelį A9, tada langelyje įveskite valandos normą B9. Pvz., Jei kaina yra 15,25 USD per valandą, į langelį įvesite 15,25 USD B9.

6 veiksmas. Pridėkite eilutę „Iš viso“
Į langelį įveskite „Total“ A10. Čia bus bendras dirbtų valandų skaičius.
Jei taip pat norite naudoti viršvalandžius, įveskite Viršvalandžiai A11 ir įveskite viršvalandžių normą B11.

Žingsnis 7. Įveskite 1 savaitės formulę
Ši formulė susumuoja nuo sekmadienio iki šeštadienio dirbtas valandas ir tada padaugina sumą iš normos. Padaryti tai:
- Spustelėkite 1 savaitės langelį „Iš viso“, kuris turėtų būti B10.
-
Įrašykite
= suma (B2: B8)*B9
- ir paspauskite. Enter.

Žingsnis 8. Įveskite likusių savaičių formulę
Norėdami tai padaryti, tiesiog nukopijuokite 1 savaitės įvestą formulę, tada įklijuokite ją į eilutę „Iš viso“po pasirinkta savaite ir pakeiskite B2: B8 skiltį su savaitės stulpelio raide (pvz., C2: C8).
-
Jei naudojate viršvalandžius, galite naudoti šią formulę, kad apskaičiuotumėte viršvalandžius, pakeisdami B9 vertė su B11. Pavyzdžiui, jei 1 savaitės stulpelis „Viršvalandžiai“yra stulpelyje C, tu įeitum
= suma (C2: C8)*B11
į ląstelę C10.
-
Jei naudojate viršvalandžius, galite sukurti skiltį „Galutinė suma“, įvesdami galutinę sumą į langelį A12, rašyti
= suma (B10, C10)
į ląstelę B12ir kartojamas kiekvienam stulpeliui „Savaitė [skaičius]“su teisingomis stulpelių raidėmis.

Žingsnis 9. Užpildykite darbo laiko apskaitos žiniaraštį
Stulpelyje „1 savaitė“įveskite kiekvienos dienos dirbtas valandas. Valandos ir atitinkama uždirbta suma turėtų būti rodoma lapo apačioje skiltyje „Iš viso“.
Jei įjungėte viršvalandžius, taip pat užpildykite šį stulpelį. Skiltis „Galutinė suma“pasikeis, kad atspindėtų įprastą darbo užmokestį ir viršvalandžius

Žingsnis 10. Išsaugokite savo darbo laiko apskaitos žiniaraštį
Norėdami tai padaryti:
- „Windows“ - Spustelėkite Failas, spustelėkite Išsaugoti kaip, dukart spustelėkite Šis kompiuteris, spustelėkite išsaugojimo vietą kairėje lango pusėje, įveskite dokumento pavadinimą (pvz., „Sausio mėnesio laiko lapas“) į teksto laukelį „Failo pavadinimas“ir spustelėkite Sutaupyti.
- „Mac“ - Spustelėkite Failas, spustelėkite Išsaugoti kaip…, lauke „Išsaugoti kaip“įveskite dokumento pavadinimą (pvz., „Sausio mėnesio laiko lapas“), pasirinkite įrašymo vietą spustelėdami laukelį „Kur“ir spustelėdami aplanką, tada spustelėkite Sutaupyti.