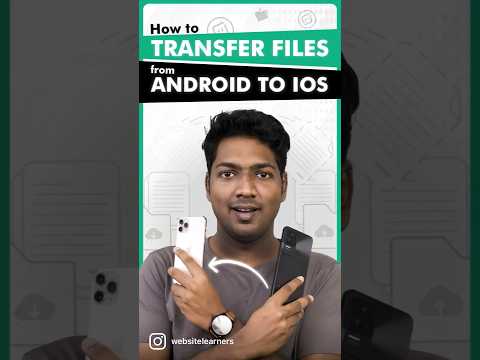Šis „wikiHow“moko, kaip atsisiųsti vaizdo įrašus iš „Lynda.com“pamokų ir kursų. Lynda.com siūlo internetinius vaizdo įrašų kursus, skirtus įvairiai programinei įrangai, kūrybiniams ir profesiniams įgūdžiams. Jei turite aukščiausios klasės narystę, galite atsisiųsti „Lynda“vaizdo įrašus ir žiūrėti juos neprisijungę naudodami „Lynda“programą arba, jei turite pagrindinę narystę, galite atsisiųsti „Lynda“vaizdo įrašus tiesiai iš „Lynda“svetainės į savo kompiuterį.
Žingsniai
1 metodas iš 4: programoje mobiliesiems (tik „Premium“narystė)

Žingsnis 1. Atidarykite „Lynda“programą
Tai programa, kurioje yra geltonas vaizdas su moterimi, skaitančia knygą. Jei neturite „Lynda“programos, galite ją atsisiųsti daugeliui įrenginių.
- „Android“galite atsisiųsti „Lynda“programą iš „Google Play“parduotuvės.
- „IPhone“galite atsisiųsti „Lynda“programą iš „App Store“.

Žingsnis 2. Prisijunkite prie „Lynda“
Jei turite „Lynda“paskyrą, bakstelėkite „Jau esate narys“ir prisijunkite naudodami el. Pašto adresą ir slaptažodį, susietą su jūsų „Lynda“paskyra. Jei neturite „Lynda“paskyros, palieskite „Pradėti nemokamą bandomąją versiją“. Norėdami peržiūrėti vaizdo įrašus neprisijungę naudodami „Lynda“programą, turėsite užsiregistruoti „premium“paskyroje. Jei pradedate nemokamą bandomąją versiją, turėsite pateikti kredito ar debeto kortelės informaciją.

Žingsnis 3. Naršykite kursus
Galite bakstelėti didinamąjį stiklą viršutiniame dešiniajame kampe, o tada paieškos juostoje įvesti įgūdžius ar programinę įrangą, kurią norite išmokti. Arba galite spustelėti arba paliesti „☰“, kad atidarytumėte šoninės juostos meniu. Tada bakstelėkite „Biblioteka“, jei norite naršyti kursus pagal temą.

Žingsnis 4. Bakstelėkite kursą
Kiekviename kurse yra mokomųjų vaizdo įrašų serija pasirinkta tema.

5 žingsnis. Bakstelėkite

Žingsnis 1. Atidarykite „Lynda“programą, skirtą „Windows“
Tai programa, kurioje yra geltonas vaizdas su moterimi, skaitančia knygą.
Paspauskite čia norėdami atsisiųsti „Windows“skirtą programą „Lynda“iš „Microsoft“parduotuvės.

Žingsnis 2. Prisijunkite prie „Lynda“
Spustelėkite rakto piktogramą viršutiniame dešiniajame kampe, kad prisijungtumėte prie „Lynda“. Prisijunkite naudodami el. Pašto adresą ir slaptažodį, susietą su „Lynda“paskyra. Jei neturite „Lynda“paskyros, iššokančio meniu apačioje spustelėkite „Tapti nariu“. Bus atidarytas tinklalapis, kuriame galėsite užsiregistruoti „Lynda“. Norėdami žiūrėti vaizdo įrašus neprisijungę „Lynda“programoje, turėsite užsiregistruoti „premium“paskyroje.

Žingsnis 3. Naršykite kursus
Galite spustelėti didinamąjį stiklą viršutiniame dešiniajame kampe ir paieškos juostoje įvesti įgūdžius ar programinę įrangą, kurią norite išmokti. Taip pat galite spustelėti „☰“ir naršyti kursus pagal temą.

Žingsnis 4. Spustelėkite kursą
Kursuose yra mokomųjų vaizdo įrašų serija konkrečia tema.

Žingsnis 5. Spustelėkite Atsisiųsti
Jis yra virš kurso šoninės juostos kairėje. Jame yra piktograma su rodykle, nukreipta žemyn į juostą. Pasirodys atsisiuntimo meniu.

Žingsnis 6. Atsisiųskite vaizdo įrašus peržiūrai neprisijungus
Norėdami atsisiųsti visą kursą, spustelėkite mėlyną mygtuką „Atsisiųsti viską“iššokančio lango apačioje, kad atsisiųstumėte visą kursą. Norėdami atsisiųsti vaizdo įrašus po vieną, spustelėkite atsisiuntimo piktogramą šalia atskirų vaizdo įrašų. Atsisiuntimo piktograma turi rodyklę, nukreiptą žemyn į juostą.
Norėdami peržiūrėti atsisiųstus vaizdo įrašus, spustelėkite „☰“, tada spustelėkite „Atsisiuntimai“po antrašte „Mano kursai“
3 metodas iš 4: „Mac“programoje (tik „Premium“narystė)

Žingsnis 1. Žiniatinklio naršyklėje eikite į
Galite naudoti bet kurią interneto naršyklę. „Safari“yra programa, kurios mėlynas vaizdas primena kompasą.

Žingsnis 2. Prisijunkite prie savo „Lynda“
com paskyra.
Viršutiniame dešiniajame kampe spustelėkite „Prisijungti“ir prisijunkite naudodami el. Pašto adresą ir slaptažodį, susietą su jūsų „Lynda“paskyra. Taip pat galite prisijungti naudodami savo „LinkedIn“paskyrą.
Jei neturite „Lynda“paskyros, spustelėkite geltoną mygtuką „Pradėti nemokamą bandomąją versiją“. Pasirinkite „premium“narystę ir spustelėkite „Tęsti“. Tada turėsite pateikti savo kredito ar debeto kortelės informaciją. Pirmasis jūsų mėnuo nemokamas

Žingsnis 3. Naršykite norimus atsisiųsti vaizdo įrašus
Paieškos juostoje galite įvesti įgūdžius ar programinę įrangą, kurią norite išmokti, arba spustelėkite „Biblioteka“šalia paieškos juostos ir naršykite įgūdžius bei programinę įrangą.

Žingsnis 4. Spustelėkite kursą
Kursuose yra mokomųjų vaizdo įrašų serija. Įvadinis vaizdo įrašas bus paleistas automatiškai.

Žingsnis 5. Spustelėkite skirtuką Peržiūrėti neprisijungus
Tai trečiasis skirtukas po vaizdo įrašu.

Žingsnis 6. Spustelėkite Pradėti atsisiųsti
Tai mėlynas mygtukas skirtuke „Peržiūrėti neprisijungus“. Tai atsisiųs vaizdo įrašą, kad galėtumėte jį peržiūrėti neprisijungę naudodami „Lynda“programą. Norint atsisiųsti vaizdo įrašus ir peržiūrėti juos neprisijungus, jums reikia „premium“paskyros.

Žingsnis 7. Atidarykite „Lynda“programą, skirtą „Mac“
Tai programa, kurioje yra geltonas moters, skaitančios knygą, vaizdas.
Galite atsisiųsti „Lynda.com“programą iš „Mac App Store“, jei to dar nepadarėte

Žingsnis 8. Prisijunkite prie savo aukščiausios klasės „Lynda“paskyros
Įveskite savo vartotojo vardą ir slaptažodį arba kairėje spustelėkite „Prisijungti“, kad prisijungtumėte naudodami kredencialus, kuriuos jau naudojote prisijungdami prie svetainės. Negalite prisijungti prie „Mac“skirtos „Lynda“programos be „premium“paskyros.

Žingsnis 9. Spustelėkite atsisiųstą kursą
„Lynda“programa, skirta „Mac“, naudojama tik vaizdo įrašams peržiūrėti neprisijungus. Svetainėje pamatysite visų anksčiau pasirinktų atsisiųsti kursų sąrašą.
Žingsnis 10. Spustelėkite vaizdo įrašą
Tai leis atkurti vaizdo įrašą „Lynda“programoje. Sinchronizavę atsisiųstus vaizdo įrašus programoje, galite peržiūrėti šiuos vaizdo įrašus net neprisijungę prie interneto.

4 metodas iš 4: darbalaukio svetainėje (be „Premium“narystės)

Žingsnis 1. Žiniatinklio naršyklėje eikite į
Eikite į oficialią „Lynda“svetainę naudodami bet kurią „Windows“ar „Mac“kompiuterio žiniatinklio naršyklę.

Žingsnis 2. Prisijunkite prie Lynda.com
Viršutiniame dešiniajame kampe spustelėkite „Prisijungti“ir prisijunkite naudodami el. Pašto adresą ir slaptažodį, susietą su jūsų „Lynda“paskyra. Taip pat galite prisijungti naudodami savo „LinkedIn“paskyrą.
Jei neturite „Lynda“paskyros, spustelėkite geltoną mygtuką „Pradėti nemokamą bandomąją versiją“. Pasirinkite pagrindinę ar papildomą narystę ir spustelėkite „Tęsti“. Tada turėsite pateikti savo kredito ar debeto kortelės informaciją. Pirmasis jūsų mėnuo nemokamas

Žingsnis 3. Naršykite norimus pasiekti kursus ar temas
Paieškos juostoje galite įvesti įgūdžius ar programinę įrangą, kurią norite išmokti, arba spustelėkite „Biblioteka“šalia paieškos juostos ir naršykite įgūdžius bei programinę įrangą.

Žingsnis 4. Spustelėkite kursą
Kursas yra mokomųjų vaizdo įrašų serija konkrečia tema.

Žingsnis 5. Spustelėkite Žiūrėti dabar
Tai mygtukas vaizdo atkūrimo lango centre, ekrano centre. Tai pradės leisti vaizdo įrašą.
Norint atsisiųsti vaizdo įrašą, jis turi būti paleistas

Žingsnis 6. Dešiniuoju pelės mygtuku spustelėkite vaizdo įrašo atkūrimą
Ekrano centre pasirodys išskleidžiamasis meniu.
Jei naudojate „Mac“su „Magic Mouse“arba jutikliniu kilimėliu, galite spustelėti dešinįjį pelės klavišą spustelėdami vaizdo įrašą dviem pirštais, o ne vienu

Žingsnis 7. Spustelėkite Išsaugoti vaizdo įrašą kaip
Jis yra dešiniuoju pelės mygtuku spustelėkite iššokantį meniu. Bus atidarytas iššokantis langas „Išsaugoti kaip“, kuriame galėsite pakeisti vaizdo įrašo pavadinimą ir pasirinkti vaizdo įrašo išsaugojimo vietą. Pasirinktinai galite:
- Pakeiskite vaizdo įrašo pavadinimą: Spustelėkite juostą šalia „Failo pavadinimas:“ir pakeiskite vaizdo įrašo pavadinimą. Verta pakeisti vaizdo įrašo pavadinimą į kažką, ką atpažinsite, pvz., „Įvadas į programavimą naudojant C“arba „Adobe Photoshop Fundamentals Pt 1“.
- Pasirinkite Išsaugoti vietą: „Greitos prieigos“aplankai yra šoninėje juostoje, esančioje failų naršyklės kairėje. Jūs netgi galite dešiniuoju pelės mygtuku spustelėti ir pasirinkti „Naujas“, tada pasirinkite „Naujas aplankas“, kad sukurtumėte naują aplanką savo „Lynda“vaizdo įrašams.

Žingsnis 8. Spustelėkite Išsaugoti
Jis yra apatiniame dešiniajame raginimo „Išsaugoti kaip“kampe. Taip vaizdo įrašas bus išsaugotas jūsų kompiuteryje.
Vaizdo įrašą galite peržiūrėti naudodami numatytąjį vaizdo grotuvą „Windows“arba „Mac“. Norėdami paleisti vaizdo įrašą iš savo kompiuterio, tiesiog dukart spustelėkite failą, kad jį atidarytumėte
Bendruomenės klausimai ir atsakymai
Paieška Pridėti naują klausimąKlauskite klausimo Liko 200 simbolių. Įtraukite savo el. Pašto adresą, kad gautumėte pranešimą, kai į šį klausimą bus atsakyta. Pateikti