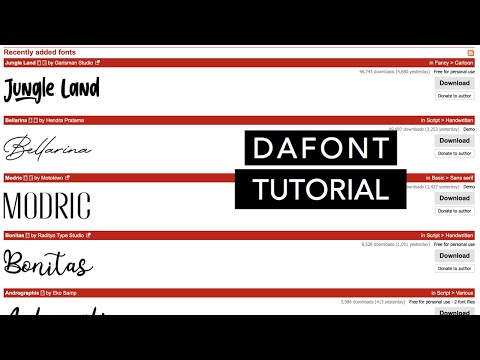Šis „wikiHow“moko jus, kaip atsisiųsti „Flowplayer“vaizdo įrašus, įterptus į tinklalapius, naudojant „Firefox“žiniatinklio naršyklės plėtinį „Windows“ar „Mac“kompiuteriuose. Kai kurie „Flowplayer“vaizdo įrašai suteikia galimybę atsisiųsti vaizdo įrašą; tiems, kurie to nedaro, norėdami atsisiųsti vaizdo įrašus, turėsite naudoti „Firefox“plėtinį. Atminkite, kad daugelis „Flowplayer“vaizdo įrašų yra užšifruoti, o tai reiškia, kad negalėsite jų atsisiųsti, jei juose nėra įmontuoto atsisiuntimo mygtuko. Panašiai saugomų „Flowplayer“vaizdo įrašų atsisiuntimas jūsų regione gali būti neteisėtas.
Žingsniai

Žingsnis 1. Atidarykite „Firefox“arba „Microsoft Edge“
„Firefox“turi piktogramą, primenančią lapės formos apvalią liepsną. Spustelėkite „Firefox“piktogramą, kad atidarytumėte „Firefox“žiniatinklio naršyklę.
Jei neturite „Firefox“, galite nemokamai atsisiųsti ir įdiegti „Firefox“

Žingsnis 2. Spustelėkite ☰
Tai piktograma su trimis horizontaliomis linijomis viršutiniame dešiniajame kampe. Tai parodo meniu.

Žingsnis 3. Spustelėkite Papildiniai
Tai meniu šalia piktogramos, primenančios dėlionės gabalėlį.
Jei naudojate „Microsoft Edge“, paieškos juostoje eikite į https://microsoftedge.microsoft.com/addons/Microsoft-Edge-Extensions-Home?hl=lt-LT ir ieškokite plėtinių

4 veiksmas. Paieškos juostoje įveskite „Video Downloadhelper“ir paspauskite „Enter“
Tai ieško „Firefox“skirto „Video Downloadhelper“priedo.

Žingsnis 5. Spustelėkite „Video DownloadHelper“
Rodomas papildinio „Video DownloadHelper“informacijos puslapis.

Žingsnis 6. Spustelėkite Pridėti prie „Firefox“ ir tada spustelėkite Papildyti.
Tai mėlynas mygtukas, esantis po reklamjuostės viršuje. Tai rodo iššokantįjį įspėjimą. Spustelėkite Papildyti įspėjime pridėti plėtinį prie „Firefox“.
Jei naudojate „Microsoft Edge“, spustelėkite Gauti po to Pridėti plėtinį.

Žingsnis 7. Atsisiųskite papildomą programą
Norint atsisiųsti vaizdo įrašus, kai kuriems vaizdo įrašams reikia atsisiųsti ir įdiegti papildomą programą. Norėdami atsisiųsti papildomą programą, atlikite šiuos veiksmus.
- Eiti į https://www.downloadhelper.net/install-coapp žiniatinklio naršyklėje.
- Spustelėkite parsisiųsti („Mac“vartotojams atsisiųskite.pkg failą, o ne.dmg failą)
- Atidarykite diegimo failą, kurį galite rasti žiniatinklio naršyklėje arba aplanke Atsisiuntimai.
- Vykdykite instrukcijas, kad įdiegtumėte papildomą programą.
- Uždarykite ir paleiskite „Firefox“iš naujo.

8. Eikite į tinklalapį, kuriame yra norimas atsisiųsti vaizdo įrašas
Norėdami naršyti tinklalapį, kuriame yra norimas atsisiųsti vaizdo įrašas, naudokite „Firefox“arba „Microsoft Edge“.

Žingsnis 9. Paleiskite vaizdo įrašą
Jei vaizdo įrašas nepaleidžiamas automatiškai, spustelėkite viduryje esantį atkūrimo trikampį, kad pradėtumėte leisti vaizdo įrašą. Tai padeda „Video Downloadhelper“aptikti vaizdo įrašą tinklalapyje.

Žingsnis 10. Spustelėkite piktogramą „Video Downloadhelper“
Tai piktograma, turinti raudoną, geltoną ir mėlyną sferas. Jis yra viršutiniame dešiniajame „Firefox“arba „Microsoft Edge“kampe.

Žingsnis 11. Spustelėkite atsisiuntimo piktogramą šalia vaizdo įrašo pavadinimo
Tai piktograma su rodykle, nukreipta žemyn juodo apskritimo viduje. Taip prasideda vaizdo įrašo atsisiuntimo procesas.
„Video Downloadhelper“taip pat suteikia galimybę atsisiųsti vaizdo įrašą žemesnės kokybės raiška, pvz., 640x360 arba 480x270

Žingsnis 12. Eikite į vaizdo įrašą
Norėdami pereiti prie vaizdo įrašo, galite naudoti „File Explorer“sistemoje „Windows“arba „Finder“sistemoje „Mac“. Pagal numatytuosius nustatymus atsisiunčiami vaizdo įrašai išsaugomi kompiuteryje „C: / Users [username] dwhelper“, o „Mac“- „Users [username] dwhelper“.

Žingsnis 13. Paleiskite vaizdo įrašą
Vaizdo įrašai išsaugomi MP4 formatu. Dukart spustelėkite vaizdo failą, kad jį paleistumėte numatytuoju medijos leistuvu.