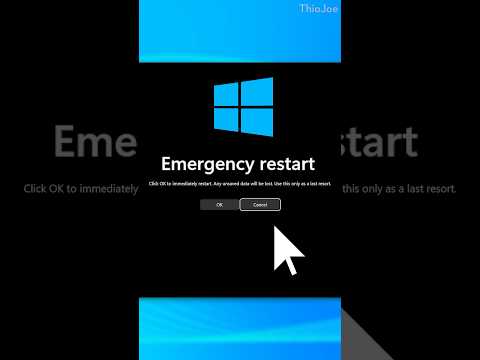„Windows 7“registre yra visas „Windows“diegimo planas. Jei jūsų registras sugadinamas dėl blogos tvarkyklės, nepavykusio pašalinimo ar kitų priežasčių, paprastai galite greitai jį išspręsti, atkurdami sistemą iki to laiko, kai kompiuteris tinkamai veikė. Taip pat galite naudoti registro valymo programas, pvz., „CCleaner“, kad nuskaitytumėte ir ištaisytumėte klaidas.
Žingsniai
1 metodas iš 2: sistemos atkūrimas

Žingsnis 1. Atidarykite sistemos atkūrimo langą
Jei neseniai atliktas sistemos pakeitimas sukėlė klaidų jūsų registre, galite atkurti kompiuterio nustatymus naudodami atkūrimo tašką. Sistemos atkūrimo langą galima atidaryti keliais būdais:
- Spustelėkite pradžios meniu ir įveskite „atkurti“. Rezultatų sąraše pasirinkite „Sistemos atkūrimas“.
- Paspauskite „Win+Pause“ir spustelėkite nuorodą „Išplėstiniai sistemos nustatymai“. Spustelėkite skirtuką Sistemos apsauga. Spustelėkite mygtuką Sistemos atkūrimas.

Žingsnis 2. Pasirinkite atkūrimo tašką
Jei jūsų kompiuteryje įjungtas sistemos atkūrimas, „Windows“pasirinks naujausią atkūrimo tašką. Atkūrimo taškai sukuriami, kai atliekami esminiai sistemos pakeitimai. Jei neturite atkūrimo taškų, spustelėkite čia ir išbandykite kitą metodą.
- Spustelėkite laukelį „Rodyti daugiau atkūrimo taškų“, kad pamatytumėte ankstesnius atkūrimo taškus, jei klaida jau kurį laiką egzistuoja.
- Kiekvienas atkūrimo taškas turės laiko žymę ir trumpą aprašą, kodėl atkūrimo taškas buvo sukurtas.

Žingsnis 3. Spustelėkite
Nuskaitykite paveiktas programas.
Tai parodys visas programas ir tvarkykles, kurios bus ištrintos iš kompiuterio, taip pat programas, kurios po atkūrimo greičiausiai neveiks tinkamai.
Sistemos atkūrimas neturės įtakos jokiems jūsų asmeniniams failams

Žingsnis 4. Spustelėkite
Kitas ir tada Baigti pradėti atkūrimo procesą.
Tai gali užtrukti kelias minutes. Baigus atkūrimą, kompiuteris bus paleistas iš naujo.
2 metodas iš 2: naudojant „CCleaner“

Žingsnis 1. Atsisiųskite ir įdiekite „CCleaner“iš kūrėjo svetainės
„CCleaner“yra nemokama „Piriform“sukurta programa. Ją galite atsisiųsti iš piriform.com/ccleaner/. Registro taisymui pakanka nemokamos versijos.
Įdiegdami „CCleaner“, dauguma vartotojų gali palikti nustatymus tokius, kokie jie yra

2 veiksmas. Paleiskite „CCleaner“
Ši programa nuskaitys jūsų registrą dėl klaidų ir bandys jas pataisyti.

Žingsnis 3. Kairiajame meniu spustelėkite parinktį „Registras“

Žingsnis 4. Įsitikinkite, kad visi langeliai pažymėti
Tai leis „CCleaner“nuskaityti kuo daugiau klaidų.

5 veiksmas. Spustelėkite mygtuką „Ieškoti problemų“. „CCleaner“pradės jūsų registro nuskaitymą ir visos klaidos bus rodomos dešiniajame kadre

Žingsnis 6. Spustelėkite mygtuką „Ištaisyti pasirinktas problemas“
Pagal numatytuosius nustatymus visos rastos problemos bus patikrintos.

Žingsnis 7. Kai būsite paraginti, padarykite registro atsarginę kopiją
Tai padės užtikrinti, kad galite atkurti savo nustatymus, jei kažkas negerai su „CCleaner“.

Žingsnis 8. Spustelėkite mygtuką „Ištaisyti visas pasirinktas problemas“
Kiekvieną pataisymą galite peržiūrėti rankiniu būdu, tačiau paprastai galite pasitikėti „CCleaner“, kad jis atliktų teisingą taisymą.

Žingsnis 9. Kai viskas bus ištaisyta, spustelėkite „Uždaryti“

10. Iš naujo paleiskite kompiuterį
Jei problemos išlieka, gali tekti iš naujo įdiegti „Windows 7“.