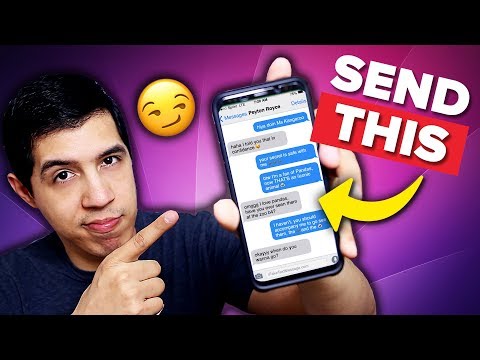„Zoom“yra nemokama programinė įranga, siūlanti debesų pagrindu veikiančią vaizdo ir garso konferencijų platformą, internetinius seminarus ir nuotolinį mokymą. Šis „wikiHow“mokys jus, kaip prisijungti prie „Zoom“paskyros naudojant žiniatinklio naršyklę, darbalaukio klientą ir programą mobiliesiems. Jei neturite „Zoom“paskyros, galite susikurti nemokamą paskyrą.
Žingsniai
1 būdas iš 3: žiniatinklio naršyklės naudojimas

1 veiksmas. Eikite į
Norėdami prisijungti, galite naudoti bet kurią interneto naršyklę.
Šį metodą naudinga naudoti, jei naudojate kitą kompiuterį, kuriame nėra įdiegta „Zoom“darbalaukio klientas, arba jei naudojate „Zoom“neįdiegę jokios programinės įrangos

2 veiksmas. Įveskite „Zoom“el. Pašto adresą ir slaptažodį arba spustelėkite, kad prisijungtumėte naudodami SSO, „Google“ar „Facebook“
Jei naudojate SSO, „Google“ar „Facebook“, jūsų gali būti paprašyta patvirtinti paskyrą ir gimtadienį.
SSO reiškia vienkartinį prisijungimą, kuris jums būtų priskirtas, jei naudojate įmonės „Zoom“paskyrą

Žingsnis 3. Spustelėkite Prisijungti (jei naudojote savo el. Pašto adresą ir slaptažodį)
Būsite prisijungę ir būsite nukreipti į informacijos suvestinę.
Norėdami atsijungti, spustelėkite profilio nuotrauką viršutiniame dešiniajame puslapio kampe ir pasirinkite Atsijungti iš išskleidžiamojo meniu.
2 būdas iš 3: darbalaukio kliento naudojimas

1 žingsnis. Atidarykite „Zoom“
Tai rasite meniu Pradėti arba „Finder“aplanke „Programos“.
- Jei neatsisiuntėte „Zoom“kliento, galite eiti į https://zoom.us/support/download ir atsisiuntimas prasidės automatiškai. Atsisiuntę failą, atidarykite jį (tai turėtų būti pranešimas jūsų naršyklėje) ir vykdykite ekrane rodomas instrukcijas, kad įdiegtumėte klientą.
- Jei negalite atsisiųsti „Zoom“darbalaukio kliento (pvz., Jei naudojate kitą kompiuterį), galite naudoti žiniatinklio naršyklę.

2 veiksmas. Įveskite „Zoom“el. Pašto adresą ir slaptažodį arba spustelėkite, kad prisijungtumėte naudodami SSO, „Google“ar „Facebook“
Jei naudojate SSO, „Google“ar „Facebook“, jūsų gali būti paprašyta patvirtinti paskyrą ir gimtadienį.
SSO reiškia vienkartinį prisijungimą, kurį turėtumėte priskirti, jei naudojate įmonės „Zoom“paskyrą

Žingsnis 3. Spustelėkite Prisijungti (jei naudojote savo el. Pašto adresą ir slaptažodį)
Būsite prisijungę ir būsite nukreipti į informacijos suvestinę.
Norėdami atsijungti, spustelėkite profilio nuotrauką viršutiniame dešiniajame puslapio kampe ir pasirinkite Atsijungti iš išskleidžiamojo meniu.
3 metodas iš 3: programos mobiliesiems naudojimas

1 žingsnis. Atidarykite „Zoom“
Ši programos piktograma atrodo kaip balta vaizdo kameros piktograma mėlyname fone, kurią rasite viename iš pagrindinių ekranų, programų stalčiuje arba ieškodami.

Žingsnis 2. Bakstelėkite Prisijungti
Jis yra apatiniame dešiniajame ekrano kampe.

Žingsnis 3. Įveskite „Zoom“el. Pašto adresą ir slaptažodį arba bakstelėkite, kad prisijungtumėte naudodami SSO, „Google“ar „Facebook“
Jei naudojate SSO, „Google“ar „Facebook“, jūsų gali būti paprašyta patvirtinti paskyrą ir gimtadienį.

Žingsnis 4. Bakstelėkite Prisijungti (jei naudojote savo el. Pašto adresą ir slaptažodį)
Būsite prisijungę ir būsite nukreipti į informacijos suvestinę.