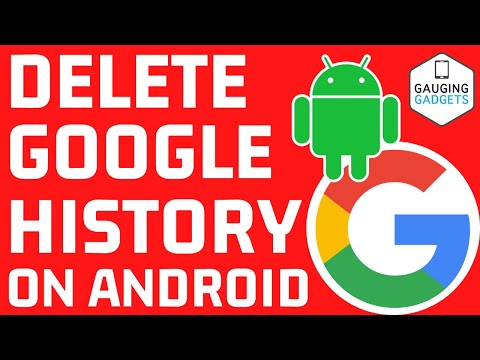Jei naršant internete atsiranda netikėtas iššokantis skelbimas, paprastai jį galite uždaryti spustelėję „X“viršutiniame dešiniajame kampe. Bet kas atsitinka, kai nėra „X“? Taip pat pabandykite vienu metu spustelėti „Shift“ir „Esc“mygtukus. Jei išbandėte šiuos dalykus ir iššokantis langas vis tiek nebus uždarytas, turėsite uždaryti naršyklės skirtuką arba langą, iš kurio jis atsirado. Sužinokite, kaip rasti uždarymo mygtuką, uždaryti užsispyrusius naršyklės skirtukus ir langus ir kaip įjungti iššokančių langų blokavimą kompiuteryje ir išmaniajame telefone.
Žingsniai
1 metodas iš 6: uždaro mygtuko radimas

Žingsnis 1. Viršutiniame dešiniajame iššokančiojo lango kampe ieškokite mažos „X“
Kai kurie skelbimai puikiai slepia uždarymo mygtukus ir nuorodas užimtuose vaizduose, todėl iš pradžių to galite nepastebėti.
- Įrenginiuose su mažesniais ekranais gali būti sunkiau rasti uždarymo mygtuką.
- Jei matote pranešimą „Nerodyti daugiau įspėjimų apie šį tinklalapį“(ar kažką panašaus), pažymėkite langelį. Tai turėtų sustabdyti iššokančiųjų langų pasikartojimą.

Žingsnis 2. Pabandykite spustelėti nuorodą ar mygtuką, kuriame sakoma „atmesti“, „išeiti iš puslapio“, „uždaryti“arba „ne ačiū“
Jei nematėte „X“, kad uždarytumėte iššokantįjį langą, kitoje iššokančiojo lango vietoje gali būti tokia nuoroda.
Stenkitės nespausti niekur kitur iššokančiajame lange. Spustelėję iššokantį skelbimą galite patekti į nesaugią svetainę

Žingsnis 3. Spustelėkite langelio, kuriame būtų uždarymo mygtukas, kontūrą
Jei vaizdas iššokančiajame lange neįkeliamas, jūsų naršyklėje gali būti rodomas mažas vietos rezervavimo kvadratas, kuriame būtų vaizdas. Pabandykite spustelėti tą langelį, kad uždarytumėte langą.

Žingsnis 4. Uždarykite naršyklės skirtuką arba langą
Jei nėra uždarymo mygtuko ar nuorodos arba jei mygtukas ar nuoroda neveikia, pabandykite uždaryti skirtuką arba langą.
2 metodas iš 6: naršyklės skirtuko arba lango uždarymas

1 žingsnis. Braukite skirtuką
Jei naudojate „Android“ar „iOS“ir nerandate uždarymo mygtuko, turėsite uždaryti naršyklės skirtuką arba langą, kuriame buvo paleistas iššokantis langas. Vieno skirtuko uždarymas neturėtų paveikti kitų jūsų naršyklės atidarytų skirtukų.
- „iOS“: bakstelėkite skirtuko piktogramą apatiniame dešiniajame „Safari“kampe. Kai pasirodys naršyklės skirtukai, perbraukite kairįjį, kuriame yra iššokantis skelbimas.
- „Android“: paspauskite kvadrato mygtuką apatiniame dešiniajame ekrano kampe, tada perbraukite skirtuką, kuriame yra skelbimas, į kairę arba į dešinę.
- „Mac“ir „Windows“naršyklės: skirtuke spustelėkite mažą X.

Žingsnis 2. Paspauskite Ctrl+W („Windows“) arba „Ctrl“+W („Mac“).
Šis spartusis klavišas turėtų uždaryti skirtuką, kuris šiuo metu yra aktyvus jūsų kompiuteryje.

3 veiksmas. Paspauskite ⇧ „Shift“+„Esc“(„Chrome“sistemoje „Windows“arba „Mac“)
Pasirinkite skirtuką, kuriame yra iššokantis langas, tada spustelėkite „Baigti procesą“. Jei kompiuteryje naudojate „Chrome“ir skirtukas vis tiek nebus uždarytas, „Chrome“integruota užduočių tvarkyklė turėtų išspręsti problemą.

Žingsnis 4. Priverstinai uždarykite žiniatinklio naršyklę
Jei nepavyko uždaryti skirtuko, turėsite uždaryti visą žiniatinklio naršyklę. Prarasite viską, ką dirbote kituose skirtukuose, todėl atlikite šį veiksmą tik tuo atveju, jei niekas nepadėjo.
- „Windows“: paspauskite Ctrl+⇧ Shift+Esc, pasirinkite žiniatinklio naršyklę, tada spustelėkite „Baigti užduotį“.
- „Mac“: ⌘ Command+⌥ Option+Esc, pasirinkite žiniatinklio naršyklę, tada spustelėkite „Force Quit“.
- „Android“: paspauskite kvadrato mygtuką apatiniame dešiniajame ekrano kampe, tada braukite nuo visų naršyklės langų.
- „iPhone“: du kartus paspauskite pagrindinį mygtuką (jei naudojate „iPhone 6s“, „3D Touch“paspauskite kairę ekrano pusę), tada braukite nuo visų naršyklės egzempliorių.
3 metodas iš 6: iššokančiųjų langų blokavimas „Chrome“(mobiliesiems)

Žingsnis 1. Spustelėkite meniu ⋮
„Chrome“yra integruotų iššokančiųjų langų blokavimo funkcijų. Kartais vienas ar du iššokantys langai bus užblokuoti, tačiau dažniausiai ši funkcija jus apsaugos.

Žingsnis 2. Pasirinkite „Nustatymai“

Žingsnis 3. Pasirinkite „Svetainės nustatymai“
Ši parinktis „iOS“vadinama „Turinio nustatymai“

Žingsnis 4. Spustelėkite „Iššokantys langai“
Ši parinktis „iOS“vadinama „Blokuoti iššokančiuosius langus“

Žingsnis 5. Bakstelėkite slankiklį į padėtį Įjungta
Ši parinktis turėtų būti įjungta pagal numatytuosius nustatymus, tačiau ji gali būti netyčia išjungta. Dabar jį įjungę turėtumėte apsaugoti nuo iššokančių langų ateityje.
4 metodas iš 6: iššokančiųjų langų blokavimas „Chrome“(kompiuteryje)

Žingsnis 1. Spustelėkite meniu ≡ arba ⋮ ir pasirinkite „Nustatymai“
Jei „Windows“kompiuteryje ar „Mac“naudojate „Chrome“, galite užblokuoti iššokančiuosius langus atlikdami paprastą nustatymų pakeitimą.

Žingsnis 2. Spustelėkite „Rodyti išplėstinius nustatymus“

Žingsnis 3. Spustelėkite „Turinio nustatymai“(skiltyje „Privatumas“)

Žingsnis 4. Pasirinkite „Neleisti jokiai svetainei rodyti iššokančiųjų langų (rekomenduojama)“
5 metodas iš 6: iššokančiųjų langų blokavimas „Safari“(„iOS“)

1 žingsnis. Atidarykite programą „Nustatymai“
„Safari“yra su integruotu iššokančiųjų langų blokatoriumi, kuris turėtų apsaugoti jūsų telefoną ar planšetinį kompiuterį nuo daugelio iššokančių langų.

Žingsnis 2. Pasirinkite „Safari“

3 žingsnis. Perjunkite jungiklį „Blokuoti iššokančius langus“į padėtį „Įjungta“
6 metodas iš 6: užblokuoti iššokančius langus „Safari“(„Mac“)

Žingsnis 1. Atidarykite „Safari“ir spustelėkite „Parinktys“
Greitai pakeisdami „Safari“nustatymus galite užkirsti kelią iššokantiesiems langams „Mac“.

Žingsnis 2. Spustelėkite „Sauga“

Žingsnis 3. „Blokuoti iššokančius langus“pažymėkite varnelę
Patarimai
- Jei netyčia spustelėjote iššokantį skelbimą, nedelsdami uždarykite svetainę ir iššokantįjį langą. Patartina vėliau nuskaityti kompiuterį naudojant antivirusinę programinę įrangą, jei svetainė jūsų kompiuteryje įdiegtų kenkėjiškų programų.
- Įdiekite skelbimų blokavimą savo interneto naršyklėje. Tai gali atsikratyti įkyrių reklaminių antraščių ir iššokančių langų. Kai kurie geri pavyzdžiai yra „Adblock Plus“ir „uBlock“.
Įspėjimai
- Nespauskite nuorodų, vedančių į nežinomas svetaines.
- Stenkitės nespustelėti iššokančių skelbimų. Jie gali nukreipti į kenkėjiškų programų svetaines ar apklausų apgavystes.