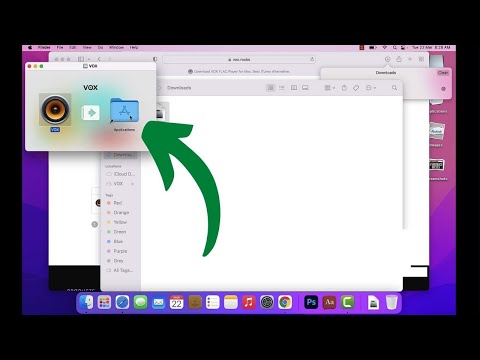Naršyklės leidžia vartotojams rasti ir skaityti svetaines internete. Yra keletas naršyklių su skirtingomis parinktimis. Naršyklės naudoja šias parinktis, kad apsaugotų vartotojo privatumą ir kompiuterį. Daugelio naršyklių nustatymai yra tame pačiame arba panašiame skirtuke. Šis straipsnis jums pasakys, kaip koreguoti naršyklės nustatymus.
Žingsniai
1 būdas iš 5: „Internet Explorer 7“ir „8“saugos nustatymai

Žingsnis 1. Atidarykite „Internet Explorer“

Žingsnis 2. Meniu juostoje spustelėkite „Įrankiai“
Slinkite žemyn ir pasirinkite „Interneto parinktys“.
Spustelėkite skirtuką „Sauga“. Galėsite tinkinti saugos nustatymus

Žingsnis 3. Spustelėkite norimą pritaikyti „Saugos zoną“
Galite įtraukti svetaines į zoną įvesdami žiniatinklio adresą ir spustelėdami „pridėti šią svetainę prie zonos“.
Taip pat galite pašalinti svetainę iš zonos spustelėję „Svetainės“ir pasirinkę norimą pašalinti svetainę. Spustelėkite mygtuką „Pašalinti“, kad patvirtintumėte savo pasirinkimą
2 metodas iš 5: „Internet Explorer 7“ir „8“privatumo nustatymai

Žingsnis 1. Atlikite ankstesnio straipsnio skyriaus 1 ir 2 veiksmus, išskyrus skirtuką „Privatumas“, o ne „Sauga“

Žingsnis 2. Pasirinkite norimą keisti nustatymą
Galite koreguoti naršyklės slapukų tvarkymą, pakeisdami standartinį visų slapukų parinkiklį.
Taip pat galite pasirinkti slapukų tvarkymą pagal svetainę ar slapuko tipą. Šias parinktis galite rasti pasirinkę skirtuką „Svetainės“arba skirtuką „Išplėstinė“

Žingsnis 3. Spustelėkite „Svetainės“, jei norite leisti arba blokuoti slapukus iš tam tikrų svetainių
Spustelėkite „Leisti“arba „Blokuoti“, tada „Gerai“, kad užbaigtumėte pakeitimus

Žingsnis 4. Spustelėkite „Išplėstinė“ir pažymėkite „nepaisyti automatinio slapukų tvarkymo
Pasirinkite norimus skirtingų tipų slapukų nustatymus

Žingsnis 5. Įjunkite arba išjunkite iššokančiųjų langų blokavimą
Ši parinktis pasiekiama skirtuko „Privatumas“skiltyje „Slapukai“.

Žingsnis 6. Spustelėkite Nustatymai
- Tada iššokančio lango apačioje pasirinkite „blokavimo lygį“.
- Taip pat galite pasirinkti leisti iššokančius langus konkrečiose svetainėse, įvesdami žiniatinklio adresą ir spustelėdami mygtuką „Pridėti“.
3 metodas iš 5: kiti „Internet Explorer 7“ir „8“nustatymai

Žingsnis 1. Pasirinkite norimų keisti nustatymų skirtuką
Galite pasirinkti „Bendrieji“, „Turinys“, „Ryšiai“, „Programos“ir „Išplėstinė“.
- Galite pakeisti naršyklės išvaizdą, pasirinkti pagrindinį puslapį ir numatytas programas bei ištrinti naršymo istoriją.
- Skirtuke „Išplėstinė“taip pat galite keisti kitus „Explorer“nustatymus.
4 metodas iš 5: „Firefox“(visi)

Žingsnis 1. Atidarykite „Firefox“

Žingsnis 2. Meniu juostoje spustelėkite „Įrankiai“
Slinkite žemyn ir pasirinkite „Parinktys“.
Atsidarys langas, kuriame bus skirtukų, panašių į „Internet Explorer“

Žingsnis 3. Spustelėkite skirtuką „Bendra“, kad pasirinktumėte numatytąjį pagrindinį puslapį, nustatytumėte atsisiuntimo parinktis ir tvarkytumėte „priedų“programas

Žingsnis 4. Tvarkykite skirtuko parametrus lange „Parinktys“esančiame skirtuke „Skirtukas“
Galite pasirinkti atidaryti langus skirtukuose arba pasirinkti parinktis, kaip valdyti kelis šio lango skirtukus.

5 veiksmas. Pasirinkite skirtuką „Turinys“, kad pakeistumėte tinklalapių rodymo būdus, įskaitant pageidaujamą kalbą ir tinklalapių išvaizdą

Žingsnis 6. Spustelėkite „Privatumas“ir skirtukus „Sauga“, kad tvarkytumėte privatumo ir saugos nustatymus, tokius kaip slapukų ir iššokančių langų tvarkymas

Žingsnis 7. Pasirinkite skirtuką „Programos“, kad galėtumėte valdyti, kaip „Firefox“tvarko įvairių tipų failus, pvz., PDF failus ar muzikos failus
„Firefox“gali naudoti programas ar papildinius, kad atidarytų ir naudotų skirtingų tipų failus. Taip pat galite pasirinkti, kad „Firefox“išsaugotų failą jūsų kompiuteryje

8. Žingsnis „Išplėstinė“pakeiskite ryšio nustatymus ir išplėstinius naršyklės nustatymus, pvz., „Automatinį slinkimą“
„Šis skirtukas taip pat leidžia valdyti svetainės šifravimo nustatymus.
5 metodas iš 5: „Safari“

Žingsnis 1. Atidarykite „Safari“
- Spustelėkite „Gear“ir pasirinkite „Blokuoti iššokančius langus“. Šią parinktį galite naudoti norėdami įjungti ir išjungti šiuos nustatymus.
- Dar kartą spustelėkite „Gear“ir pasirinkite „Parinktys“.

Žingsnis 2. Spustelėkite skirtuką „Bendra“, kad pasirinktumėte pagrindinį puslapį ir pasirinktumėte failų atsisiuntimo parinktis

Žingsnis 3. Pasirinkite skirtuką „Išvaizda“ir pasirinkite, kaip norite atrodyti „Safari“
Tokias parinktis kaip šriftas ir dydis rasite šiame skirtuke.

Žingsnis 4. Pasirinkite skirtuką „Automatinis pildymas“, kad pasirinktumėte, kurias formas norite užpildyti „Safari“
Taip pat galite pasirinkti nenaudoti šio skirtuko.