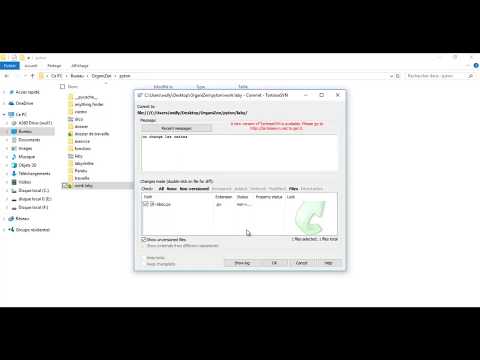„Windows 8“yra naujos kartos „Microsoft Windows“operacinės sistemos. Daugelis jo funkcijų iš esmės yra tokios pačios kaip „Windows 7“, tačiau suprojektuotos taip, kad būtų patogesnės mobiliesiems ir supaprastintos.
Žingsniai
1 dalis iš 7: Pradžios ekrano naudojimas

Žingsnis 1. Naudokite plyteles
Kai paleisite kompiuterį, praėjęs užrakto ir prisijungimo ekranus, jis pateks į pradžios ekraną. Šis ekranas pakeičia pradžios mygtuko funkciją ankstesnėse „Windows“versijose. Pradiniame ekrane pamatysite keletą įvairių dydžių ir spalvų langelių. Tai plytelės. Plytelės veikia taip pat, kaip ir ankstesnių versijų piktogramos, nes spustelėjus jas paleidžiama jų atstovaujama programa.
- Kai kuriose plytelėse bus pateikta pagrindinė informacija, susijusi su ta programa. Pavyzdžiui, parduotuvės plytelėje bus rodomas programų, kuriose yra galimų naujinių (jei yra), skaičius.
- Galite perkelti plyteles laikydami ir vilkdami. Naudodami „Windows 8.1“naujinimą, netgi galite perkelti (taip pat redaguoti) plyteles.

Žingsnis 2. Pasinaudokite gyvomis plytelėmis
Gyvos plytelės yra plytelės, kurios keičiasi kas kelias sekundes, kad pateiktų jums įvairios informacijos. Tai gali būti naudinga ir pradiniam ekranui suteikti dinamiškesnį vaizdą, tačiau jie nėra prieinami kiekvienai programai. Tiesioginių plytelių naudojimas ypač naudingas tokiose srityse kaip Naujienų programos, kurios mirksės antraštėmis, kad būtumėte nuolat atnaujinami.

Žingsnis 3. Spustelėkite darbalaukio plytelę, kad perjungtumėte į darbalaukio rodinį
Pradžios ekrane turėtų būti plytelė, kuri nukreipia į tradicinį darbalaukio vaizdą. Daugeliui užduočių atlikti nereikia naudoti darbalaukio rodinio, tačiau galbūt norėsite pagal numatytuosius nustatymus naudoti darbalaukio rodinį, kol tapsite patogesni naudodamiesi „Windows 8“.
2 dalis iš 7: darbalaukio rodinio naudojimas

Žingsnis 1. Naudokite naują mygtuką Pradėti
Kai būsite darbalaukio rodinyje, galite pastebėti, kad tradicinis pradžios mygtukas yra šiek tiek kitoks. Nors mygtuko trūko originalioje „Windows 8“, jis buvo pakeistas 8.1. Tačiau meniu, kurį jis pateikia, yra metro arba modernus pradžios meniu ir nėra panašus į originalą. Pasirinkus paleidimo mygtuką iš mygtukų meniu taip pat pasirodys pradžios meniu.
- Tiesiog įsivaizduokite pradžios ekraną kaip pradžios meniu, kuris yra didelis ir galingesnis.
- Jei jums nepatinka perjungti darbalaukį ir pradžios ekraną, naudodami „Windows 8.1“galite nustatyti, kad pradžios ekranas padengtų darbalaukį, suteikiant jam „Windows 7“kokybę.

Žingsnis 2. Tvarkykite ir naudokite failus, kaip ir ankstesnėse versijose
Naudodami darbalaukio vaizdą pastebėsite, kad viskas yra ta pati. Vis tiek galite tvarkyti failus aplankuose, paleisti programas ir atidaryti bei kurti failus taip pat, kaip ir ankstesnes „Windows“versijas.

Žingsnis 3. Naudokite darbalaukį kaip vieną programą
Turite suprasti, kad „Windows 8“darbalaukio vaizdą traktuoja kaip vieną programą. Tai bus svarbu peržiūrint užduočių juostą ir perjungiant programas.

Žingsnis 4. Nustatykite kompiuterį įkelti į darbalaukį
Jei norite, galite pakeisti nustatymus, kad galėtumėte paleisti tiesiai į darbalaukį, pradedant „Windows 8.1“. Šią parinktį rasite skirtuke „Naršymas“, esančiame įprastos užduočių juostos ypatybių meniu.
3 dalis iš 7: Pagrindinės navigacijos naudojimas

1 veiksmas. Naudokite „Charms“juostą
Pasiekite žavesio meniu laikydami pelę viršutiniame dešiniajame kampe ir tempdami tiesiai žemyn. Tai parodys jūsų sistemos laiką ir meniu, kuris naudojamas kelioms kompiuterio funkcijoms valdyti. Tai galingas ir svarbus meniu, kurį norėsite žinoti.
- Paieška yra labai panaši į pradinio meniu mygtuką „Visos programos“. Tačiau kai kuriose programose, paspaudus paieškos žavesį, bus ieškoma toje programoje, o ne kompiuteryje. Atkreipkite dėmesį į tai.
- Bendrinimas naudojamas atliekant tokias užduotis kaip nuotraukų peržiūra. Bendrinkite elementus, kad pridėtumėte juos prie el. Laiškų, įdėkite juos į „OneDrive“ar daugybę kitų funkcijų, priklausomai nuo failo.
- Pradėti grįžta į pradžios meniu.
- Įrenginiai leidžia pasiekti tokius dalykus kaip antras ekranas arba nustatyti ir naudoti spausdintuvus. Galimas pasirinkimas priklausys nuo to, ką turite ir kokią programą naudojate.
- Kai kuriais atvejais nustatymai gali pasiekti esamus programos nustatymus, tačiau kitu atveju jie pasiekia kompiuterio nustatymus. Taip išjungiate arba užmigdote kompiuterį, prisijungiate prie interneto, valdote garsą, suasmeninate kompiuterį ir pasiekiate valdymo pultą, be kitų funkcijų.

Žingsnis 2. Perjungti langus
Norėdami perjungti langus, programas ar programas, laikykite pelę viršutiniame kairiajame ekrano kampe ir spustelėkite kairįjį pelės mygtuką. Tai apims šiuo metu veikiančias programas. Norėdami greitai pereiti prie konkrečios programos, laikykite pelę tame kampe ir vilkite tiesiai žemyn, kad pasiektumėte užduočių juostos atitikmenį, kurioje bus rodomos visos atidarytos programos.
Atminkite, kad darbalaukis yra laikomas viena programa, todėl gali tekti atidaryti darbalaukį, kad galėtumėte tiesiogiai pereiti prie norimos pasiekti programos

Žingsnis 3. Atidarykite programas
Atidarykite programas ir programas spustelėdami plyteles pradžios ekrane arba programų piktogramas darbalaukio rodinyje. Galbūt norėsite sukurti dažnai naudojamų programų plyteles, kurios aptariamos toliau. Programos gali būti prisegtos darbalaukio užduočių juostoje, kaip ir ankstesnės versijos.
Norėdami prisegti programą prie užduočių juostos, kurios darbalaukio rodinyje negalite lengvai rasti programos piktogramos, suraskite programą naudodami paieškos žavesį ir pasirinkite „Prisegti prie užduočių juostos“. Tai galima ne visoms programoms. Tačiau prisegti prie pradžios meniu visada turėtų būti prieinama

Žingsnis 4. Uždarykite programas
Uždarykite programas naudodami pažįstamą „x“mygtuką viršutiniame dešiniajame programos lango kampe. Jei to nėra, galite atidaryti šoninę užduočių juostą, laikydami pelę viršutiniame kairiajame kampe ir vilkdami žemyn, tada dešiniuoju pelės mygtuku spustelėdami norimą uždaryti programą.
Taip pat galite paspausti alt="Vaizdas" + F4, kad uždarytumėte programą, nors tai tik uždarys jūsų žiūrimą programą

Žingsnis 5. Vienu metu naudokite kelias programas
Galų gale galite pastebėti, kad kai nutolsite nuo, tarkim, interneto lango, kuriame „YouTube“groja daina, muzika sustos. Jei norite vienu metu naudoti dvi „Windows 8“programas, turėsite įjungti kompiuterį į lango režimą.
- Padarykite tai, kai abi programos atidaromos vienu metu. Laikykite pelę viršutiniame kairiajame kampe ir turėtų pasirodyti kita programa, kurią norite peržiūrėti. Paimkite vaizdą ir laikykite jį ekrano krašte, kol šonas iššoks. Atleiskite ir abi programos bus atidarytos ir paleistos.
- „Windows 8.1“leidžia vienu metu paleisti iki 8 programų, tačiau šį skaičių lemia jūsų ekrano dydis. Pavyzdžiui, tabletėse vis dar gali būti tik dvi.
4 dalis iš 7: Pagrindinių programų naudojimas

1 veiksmas. Naudokite „Office Suite“
Jei turite naujausią „Office Suite“versiją, skirtą suporuoti su „Windows 8“, galite pastebėti, kad jos sąsaja yra daug aptakesnė. Tačiau „Office 7“funkcijos iš esmės yra tokios pačios, taigi, jei esate susipažinę su šia versija, turėtumėte lengvai pereiti. Į įvairias programas buvo įtrauktos tam tikros naujos funkcijos, siekiant pagerinti funkcionalumą, ir jūs tikriausiai pastebėsite, kad jūsų „Office“patirtis yra daug produktyvesnė ir paprastesnė naudoti.

Žingsnis 2. Naudokite programą „Mail“
Tai naudinga programa, kuri tvarko visas jūsų el. Pašto paskyras, transliuodama jas į vieną programą. Sinchronizuokite programą su „Hotmail“, „Yahoo“, AOL, „Gmail“arba „Google“, „Outlook“ir daugeliu kitų el. Pašto paslaugų. Galėsite peržiūrėti, siųsti ir tvarkyti visus savo laiškus iš šios vienos programos.
Pridėkite el. Pašto paskyrų spustelėję nustatymus iš mygtukų meniu, tada - Paskyros ir Pridėti paskyrų

3 veiksmas. Naudokite „OneDrive“
„OneDrive“yra programa, leidžianti saugoti failus internete, kad juos būtų galima pasiekti iš bet kurios vietos. Šiuos failus galite laikyti privačius, paviešinti arba bendrinti su konkrečiais asmenimis. Dešiniuoju pelės klavišu spustelėję lango foną, galite kurti aplankus, įkelti failus, taip pat atlikti tokius veiksmus kaip atnaujinti ekraną ir peržiūrėti išsamią informaciją.
Norint naudoti „Microsoft OneDrive“, paprastai reikia prenumeruoti, tačiau kai kurios funkcijos gali būti prieinamos nemokamai

4 žingsnis. Naudokite parduotuvę.
„Windows“parduotuvė yra naudinga paslauga, leidžianti rasti ir atsisiųsti naujų programų, kurias galima naudoti jūsų prietaise. Kai kurie yra nemokami, o kiti kainuos pinigus. Galite atsisiųsti žaidimų, produktyvumo, socialinių ir pramogų, sporto, skaitymo programų, taip pat įvairių kitų programų.

Žingsnis 5. Pasiekite priedus
Galbūt norėsite pasiekti kai kurias anksčiau priedų meniu esančias programas, pvz., „Notepad“ar skaičiuotuvą. Šios programos ir komunalinės paslaugos vis dar yra įtrauktos į „Windows 8“ir jas galima rasti spustelėjus paieškos mygtuką mygtukų meniu ir apskritai slinkdami į dešinę.
Šios programos paprastai bus rodomos darbalaukio rodinyje ir yra laikomos vienu objektu

Žingsnis 6. Naudokite naujus spausdinimo įrankius
Turėsite įsitikinti, kad nustatėte spausdintuvą naudodami įrenginių žavesį. Programoms, kurios veikia darbalaukyje arba yra pažįstamos sąsajos, galite spausdinti taip, kaip esate įpratę spausdinti. Tačiau programoms, kurių „Windows 8“sąsajos „šiuolaikiška išvaizda“, turėsite rasti spausdinimo mygtuką toje programoje arba galite naudoti sparčiuosius klavišus „Ctrl“+ P, kad atidarytumėte spausdinimo dialogą.

7 žingsnis. Tinkintų plytelių nustatymas.
Pradžios meniu galite sukurti naujas išklotines, dešiniuoju pelės klavišu spustelėdami programos piktogramą paieškos meniu. Taip pat galite pakeisti plytelių išvaizdą pasirinkdami dydį (jei yra). Visiškai pritaikytas plyteles galima sukurti naudojant trečiųjų šalių programas, kurios leis nustatyti plytelės vaizdą ir tekstą.
5 dalis iš 7: Programų, nustatymų ir išvaizdos keitimas

Žingsnis 1. Pridėkite programų
Galite įdiegti programas naudodami diskus, kaip ir anksčiau, arba galite įdiegti programas naudodami parduotuvę, kaip aptarta aukščiau. Programas taip pat galima atsisiųsti ir įdiegti iš interneto, kaip ir ankstesnėse „Windows“versijose. Yra įvairių programų, tačiau svarbu prisiminti, kad ne visos programos veiks (arba veiks tinkamai) sistemoje „Windows 8“.
- Patikrinkite naują įsigytą ar atsisiųstą programinę įrangą, kad įsitikintumėte, jog ji veikia su „Windows 8.“. Taip pat galite naudoti „Upgrade Assistant“, jei dar nesate perjungę, arba galite naudoti „Microsoft“suderinamumo tikrintuvą, kad sužinotumėte, kaip jūsų programos veiks.
- Taip pat galite paleisti programas suderinamumo režimu arba pabandyti atsisiųsti naujausias tvarkykles, kad jos veiktų geriau.

Žingsnis 2. Pašalinkite programas
Galite pašalinti kai kurias programas, dešiniuoju pelės klavišu spustelėdami jų plytelę arba programos piktogramą paieškos meniu. Taip pat galite naudoti pažįstamą įrankį „Pridėti arba šalinti programas“. Lengviausias būdas tai pasiekti yra atidaryti paieškos žavesį ir į paieškos juostą įvesti Pridėti arba šalinti programas. Programa bus skiltyje „Nustatymai“, kurią reikės pasirinkti dešinėje, jei naudojate „Windows 8“.
Supraskite, kad programos pašalinimas skiriasi nuo to, kad paprasčiausiai plytelė išnyksta. Jei norite pašalinti plytelę, perskaitykite toliau nurodytą veiksmą

Žingsnis 3. Pašalinkite plyteles
Pašalinkite plyteles spustelėdami jas dešiniuoju pelės klavišu ir pasirinkę „Atsegti nuo pradžios“. Tai skiriasi nuo pašalinimo, nes programa vis tiek bus įdiegta ir prieinama, ji tiesiog nebus pradiniame ekrane.

Žingsnis 4. Sureguliuokite pagrindinius šešis nustatymus
„Charms“meniu yra prieinami šeši pagrindiniai nustatymai. Tai yra tinklo parinktys, sistemos garsumas, ekrano ryškumas, pranešimai, maitinimas ir klaviatūros nustatymai. Tai iš esmės savaime suprantama ir leis jums iš esmės valdyti savo sistemą.

5 žingsnis. Pasiekite sudėtingesnius nustatymus
Pakeiskite kai kuriuos sudėtingesnius nustatymus pasirinkdami „Keisti kompiuterio nustatymus“, esančius po pagrindiniais šešiais nustatymais. Čia galite suasmeninti ekraną, keisti vartotojo nustatymus, privatumo ir sinchronizavimo nustatymus bei įvairius kitus nustatymus.
Darbalaukio rodinį galima naudoti įprastu būdu, norint pakeisti kai kuriuos nustatymus

Žingsnis 6. Prisijunkite prie valdymo skydelio
Valdymo skydelį vis tiek galima pasiekti, lengviausiai ieškant naudojant paieškos žavesį arba spustelėjus Valdymo skydas, esantį nustatymų žavesyje. Taip pat galite pasiekti valdymo skydelį ir keletą kitų nustatymų, užvesdami pelę apatiniame kairiajame kampe ir spustelėdami dešinįjį pelės klavišą.

Žingsnis 7. Suasmeninkite savo prietaiso išvaizdą
Yra keli būdai, kuriais galite pakeisti savo prietaiso išvaizdą. Tai puikus būdas suteikti įrenginiui asmeninį pojūtį. Šiuos nustatymus taip pat galima sinchronizuoti visuose įrenginiuose, jei norite, ir tai užtikrins, kad visada matytumėte tą patį ekraną, nesvarbu, kokį įrenginį naudojate.
- Suasmeninkite pradžios ekraną. Suasmeninkite pradžios ekrano foną ir spalvų schemą, pasirinkę „Nustatymai“iš „Charms“meniu, o tada „Personalize“. Tai galima tik iš pradžios ekrano. Šiame meniu yra parinktis, kad pradžios ekranas taptų darbalaukio perdanga, o ne labai skirtingai atrodantis ekranas. Tai taip pat reiškia, kad tam tikru būdu galite nustatyti pasirinktinį vaizdą kaip pradžios ekrano foną.
- Suasmeninkite darbalaukį. Dešiniuoju pelės mygtuku spustelėkite darbalaukio rodinio foną ir pasirinkite „Personalizuoti“. Nustatykite fono paveikslėlį į bet kurį paveikslėlio failą, prie kurio turite prieigą arba kurį pasirinkote iš anksto.
- Suasmeninkite užrakinimo ekraną. Suasmeninkite užrakto ekrano foną, pasirinkę „Keisti kompiuterio nustatymus“iš žemiau esančių šešių pagrindinių nustatymų. Iš ten spustelėkite „Personalizuoti“ir „Užrakinti ekraną“. Galite gauti pasirinktinius fono paveikslėlius spustelėdami „Naršyti“.
- Pakeiskite paskyros nuotraukas. Suasmeninkite savo paskyros paveikslėlį, pasirinkę „Keisti kompiuterio nustatymus“iš žemiau esančių šešių pagrindinių nustatymų. Iš ten spustelėkite „Suasmeninti“ir „Paskyros paveikslėlis“. Jei turite internetinę kamerą, galite įkelti esamą nuotrauką arba nufotografuoti naują.

8. Naudokite išplėstinį režimą
Galite lengvai įjungti antrojo ekrano (jei turite) naudojimą pasirinkdami „Įrenginiai“iš pakabukų meniu. Spustelėkite antrą ekraną ir vykdykite nurodymus, kad nuspręstumėte nustatymus.
Norėdami pakeisti užduočių juostos veikimą dviejuose ekranuose, turėsite dešiniuoju pelės mygtuku spustelėti užduočių juostą darbalaukio rodinyje ir pasirinkti „Ypatybės“
6 dalis iš 7: Geresnė kontrolė

1 žingsnis. Nustatykite kitus vartotojus.
Pridėkite naujų įrenginio naudotojų, pasirinkę „Keisti kompiuterio nustatymus“iš žemiau esančių šešių pagrindinių nustatymų, pakabučių meniu skiltyje „Nustatymai“. Iš ten spustelėkite „Vartotojai“ir „Pridėti vartotoją“.

Žingsnis 2. Sukurkite išjungimo ir perkrovimo plyteles
Galite sukurti plyteles, kad išjungtumėte arba iš naujo paleistumėte kompiuterį, jei tai atrodytų lengviau. Pradėkite darbalaukio rodinyje, dešiniuoju pelės mygtuku spustelėkite ir pasirinkite „Naujas“, tada „Spartusis klavišas“, vietovės lauke įveskite „shutdown“/p, tada spustelėkite „Kitas“. Kai tai bus padaryta, dešiniuoju pelės mygtuku spustelėkite naują nuorodą ir pasirinkite „Prisegti prie pradžios“. Panašiai galite sukurti perkrovimo plytelę įvesdami shutdown /r /t 0, o ne shutdown /p.

3 žingsnis. Naudokite užduočių tvarkyklę.
Galite pasiekti užduočių tvarkyklę, kuriai buvo atliktas labai reikalingas remontas, dešiniuoju pelės klavišu spustelėdami apatiniame kairiajame ekrano kampe, naršydami iki dešinės paieškos meniu, dešiniuoju pelės klavišu spustelėdami užduočių juostą, arba paspausdami Ctrl + alt="Image" + Delete arba Ctrl + Shift + Escape.

4 žingsnis. Naudokite tėvų kontrolę.
Tėvų kontrolė yra sistemoje „Windows 8“ir ja naudotis yra lengviau nei bet kada, tačiau jie buvo pervadinti į „Family Safety“. Be kitų funkcijų, galite gauti veiklos ataskaitas (siunčiamas tiesiai į jūsų el. Paštą!), Nustatyti filtrus ir apriboti programas bei sukurti laiko apribojimus.
- Kuriant vartotojo paskyrą reikės įjungti „Family Safety“.
- Atidarykite valdymo skydelį, pasirinkite „Vartotojo abonementai ir šeimos sauga“, „Šeimos sauga“, tada pasirinkite vartotoją, kuriam norite pakeisti saugos nustatymus.

5 žingsnis. Sinchronizavimas tarp įrenginių.
Galite sinchronizuoti visų „Windows 8“įrenginių nustatymus tiesiog prijungę įrenginį prie „Microsoft“paskyros ir leisdami sinchronizuoti nustatymuose. Pakeiskite nustatymą, pasirinkę „Keisti kompiuterio nustatymus“iš žemiau esančių šešių pagrindinių nustatymų, pakabučių meniu skiltyje „Nustatymai“. Iš ten spustelėkite „Sinchronizuoti nustatymus“ir įjunkite.

Žingsnis 6. Sužinokite sparčiuosius klavišus
Spartieji klavišai yra klavišų kombinacijos, kurias paspaudus kartu atsiranda tam tikrų efektų. Jie gali atidaryti ir uždaryti programas ar langus, taip pat keletą kitų funkcijų. Kai kurie spartieji klavišai yra tokie patys kaip ir ankstesnės „Windows“versijos, o kai kurie nauji spartieji klavišai buvo pridėti. Yra daug sparčiųjų klavišų, tačiau čia yra keletas naudingų:
- „Windows“klavišas arba „Windows“mygtukas pateks į pradžios meniu.
- „Windows“klavišas+įvedimas leis jums pradėti ieškoti programų, programų ir failų.
- Escape panaikins daugelį veiksmų.
- „Windows“klavišas + X leis pasiekti daugybę vartotojo komandų.
- „Windows“klavišas + L leis užrakinti paskyros ekraną, kad niekas kitas negalėtų naudotis paskyra. Jei paskyrai nustatytas slaptažodis, paskyrai atrakinti reikės slaptažodžio.
- „Windows“klavišas + C atidarys žavesio meniu.
- „Alt“+ „Tab“perjungs programas.
- „Windows“klavišas + E atidaro programą „File Explorer“.
7 dalis iš 7: Saugos nustatymas

1 žingsnis. Supraskite įtrauktas saugos funkcijas
Įtraukta apsaugos nuo virusų ir kenkėjiškų programų paslauga „Windows Defender“yra stipri ir galinga programa, kuri turėtų gerai apsaugoti jūsų kompiuterį. Tačiau jei jūsų kompiuteryje buvo iš anksto įdiegta trečiosios šalies paslauga, „Defender“gali būti išjungta. Atidarykite jį naudodami paieškos meniu, kad įsitikintumėte, jog viskas veikia.

2 žingsnis. Nustatykite paveikslėlio slaptažodį.
Galite nustatyti paveikslėlio slaptažodį, kuris sujungia vaizdą su rankos ar pelės gestu, kad galėtumėte prisijungti, o ne naudoti įvestą slaptažodį. Galbūt tai nėra geriausia idėja jutikliniams įrenginiams, nes riebalų žymės gali padėti atspėti paveikslėlio slaptažodį, tačiau tai priklauso nuo jūsų.
Savo vartotojo nustatymuose spustelėkite „Prisijungimo parinktys“ir „Sukurti paveikslėlio slaptažodį“

Žingsnis 3. Naudokite „BitLocker“
„BitLocker“yra būdingas „Windows 8“šifravimo įrankis, naudojamas jūsų diskui apsaugoti. Nustatykite jį eidami į Valdymo skydą, tada Sistema ir sauga, tada „BitLocker“disko šifravimas.
Atkūrimo raktą būtinai laikykite saugioje vietoje, nes jo praradimas gali reikšti jūsų duomenų praradimą

Žingsnis 4. Supraskite sinchronizavimo įrenginių saugos riziką
Nors tai naudinga, įrenginių sinchronizavimas kelia didelę saugumo riziką. Jei kas nors gauna prieigą prie jūsų kredencialų, jis gali pasiekti jūsų failus iš bet kurio „Windows 8“įrenginio. Pasverkite privalumus ir trūkumus ir nuspręskite, kas jums tinka.

5 žingsnis. Būkite atsargūs su programomis
Kai kurios programos paprašys saugumo leidimų, kurių nenorite duoti, arba turi nustatymus, kurie automatiškai saugo daugiau jūsų duomenų, nei galbūt yra protinga. Būtinai atkreipkite dėmesį į programų leidimus ir neatsisiųskite nieko šešėlinio. Kai tik galite, visada atsisiųskite programas tiesiai iš parduotuvės, nes tai bus saugiau nei atsisiųsti iš trečiųjų šalių svetainių.

Žingsnis 6. Praktikuokite sveiką protą
Nauja operacinė sistema nereiškia, kad turėtumėte nustoti naudotis sveiku protu. Jei svetainė atrodo įtartina arba kažkas ne taip, venkite to. Neatidarykite keistų žmonių el. Laiškų, venkite atsisiųsti el. Laiškų priedų iš žmonių, kuriais nepasitikite, ir venkite svetainių, kuriose yra daug iššokančiųjų langų ir atsisiuntimų (pvz., Vaizdo įrašų).
Vaizdo įrašas - naudojant šią paslaugą kai kuri informacija gali būti bendrinama su „YouTube“

Patarimai
- Nustatykite „Microsoft“paskyrą, kad galėtumėte naudotis daugeliu „Windows 8“privalumų.
- Galima saugiai įdiegti dvigubą „Windows 8 Preview“įkėlimą su dabartine „Windows“versija. Diegdami būkite budrūs skaidiniui, į kurį diegiate „Windows 8.“. Turite turėti tuščią skaidinį, paruoštą diegimui.
- Viena nauja „Windows 8“funkcija yra universalus „Rašybos tikrinimas“fone. Ši funkcija padeda, kai, pavyzdžiui, komentuojate tinklaraštį, kuriate ar redaguojate „wikiHow“straipsnį ar panašias svetaines. Tai padės jums pridėti reikiamus rašybos pataisymus. Internetinių vartotojų laimei, į žodyną buvo pridėta daug žodžių iš šiuolaikinio kompiuterinio žargono.
Įspėjimai
- Būtinai patikrinkite suderinamumą su ankstesne programine įranga. Daugelis programų neveiks sklandžiai „Windows 8“.
- Bet kokį dvigubą įkrovimą ar net vieną švarų diegimą reikia stebėti, kad „Windows“sistemos skaidinys nenukristų ant netinkamo skaidinio.
- Venkite dvigubo įkrovos, jei neturite praktinės patirties. Daugybė „wikiHow“straipsnių suteikia paprastų žinių, kaip pasiekti tokių praktinių žinių.
- Kol kas, prieš galutinį leidimą, įkrova iš nuimamo įrenginio suteiks jums vienodą patirtį, jei nesate tikri, ar perjungti, ar ne. Galima atsisiųsti iš tokio įrenginio paleistiną versiją.
-
Jei naudojate dvigubą „Windows 8“peržiūros versiją su ankstesne „Windows“, būkite atsargūs tam tikrą laiką palikdami „Windows 8“.
- Jei „Windows 8“užmiega automatiškai, galite pastebėti, kad kitą kartą įkėlus ankstesnę „Windows“pranešama apie standžiųjų diskų nenuoseklumą. Dėl to nereikia nerimauti, tačiau tai užima daug laiko. Pabudęs „Windows“negali nuspręsti, į kurį skaidinį jis turėtų grįžti, todėl gali tekti rankiniu būdu išjungti kompiuterį ir vėl jį įjungti.
- To priežastis yra naujas „Windows 8“dvigubo įkrovos meniu, kuris yra suaktyvintas pele ir turi vientisą spalvą.
- Konfigūruokite sistemos konfigūraciją (msconfig.exe) iš ankstesnės versijos. Prarandate „Windows 8“meniu, tačiau jis yra nuoseklesnis.