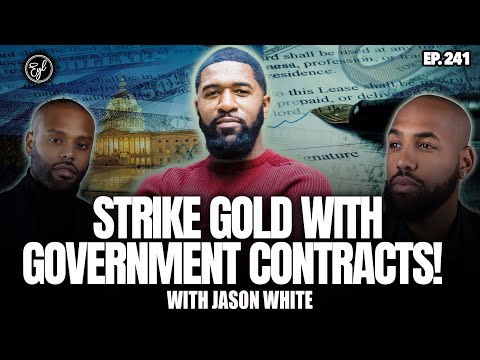Šis „wikiHow“moko jus, kaip sukurti pagrindinį instrumentinį takelį „GarageBand“jūsų „Mac“.
Žingsniai
1 dalis iš 5: Naujo failo kūrimas

1 veiksmas. Atidarykite „GarageBand“
Spustelėkite programos „GarageBand“piktogramą, kuri primena gitarą. Jį rasite „Launchpad“arba „Applications“aplanke.

Žingsnis 2. Spustelėkite Failas
Jis yra viršutiniame kairiajame „GarageBand“lango kampe. Tai padarius, atsiranda išskleidžiamasis meniu.

Žingsnis 3. Spustelėkite Naujas…
Šią parinktį rasite išskleidžiamajame meniu.

Žingsnis 4. Spustelėkite Empty Project
Jis yra kairėje lango pusėje.

5 žingsnis. Sureguliuokite savo muzikos detales
Lango apačioje turėtumėte pamatyti muzikos elementų, diktuojančių bendrą jūsų projekto stilių, sąrašą (jei ne, pirmiausia spustelėkite Išsami informacija trikampis apatinėje kairėje lango pusėje). Galite pakeisti bet kurią iš šių parinkčių:
- Tempo - diktuoja dainos BPM (dūžiai per minutę).
- Klavišo parašas - nurodo raktą, kuriuo bus leidžiama jūsų daina.
- Laiko parašas - nurodo smūgių skaičių per matą.
- Įvesties įrenginys - nustato jūsų muzikos įvesties metodą (pvz., USB MIDI klaviatūra).
- Išvesties įrenginys - nustato, kuriuos garsiakalbius jūsų „Mac“naudos muzikai išleisti.

Žingsnis 6. Spustelėkite Pasirinkti
Jis yra lango apačioje.

Žingsnis 7. Pasirinkite garso tipą
Daugeliu atvejų norėsite spustelėti žalią spalvą Programinė įranga parinktį, nes tai atlikę galėsite pridėti ir redaguoti garsus iš „Mac“„GarageBand“bibliotekos, taip pat naudoti „Mac“klaviatūrą kaip fortepijoną.
- Taip pat galite pasirinkti gitaros ar fortepijono parinktį, jei norite groti naudodami tikrą MIDI instrumentą, kuris prijungiamas prie jūsų „Mac“.
- Jei norite prie savo takelio pridėti būgnininką, spustelėkite Būgnininkas variantas.

8. Spustelėkite Sukurti
Jis yra lango apačioje. Taip sukursite naują, tuščią „GarageBand“projektą. Šiuo metu galite laisvai pradėti kurti savo dainą.
2 dalis iš 5: Garažo juostos nustatymas

Žingsnis 1. Nustatykite norimos kurti muzikos tipą
Prieš pradėdami kurti muziką „GarageBand“, turėtumėte turėti bendrą idėją apie norimus naudoti instrumentus ir žanrą, kuriuo norite veikti.

2 veiksmas. Atsisiųskite „GarageBand“garso biblioteką
Kai pirmą kartą įkeliate „GarageBand“, daugelis galimų garsų nėra supakuoti su juo. Šiuos garsus galite nemokamai atsisiųsti atlikdami šiuos veiksmus:
- Spustelėkite „GarageBand“ viršutiniame kairiajame ekrano kampe.
- Pasirinkite Garso biblioteka
- Spustelėkite Atsisiųskite visus galimus garsus
- Vykdykite visus ekrane pateikiamus nurodymus.

Žingsnis 3. Jei reikia, pritvirtinkite MIDI klaviatūrą
MIDI prietaisai paprastai jungiasi per USB kabelį, todėl jums gali prireikti USB 3.0 į USB-C adapterio, skirto jūsų „Mac“. Jei turite MIDI klaviatūrą, galite pereiti prie kitos dalies.
Praleiskite šį veiksmą, jei neturite MIDI klaviatūros

Žingsnis 4. Atidarykite muzikos rašymo langą
Spustelėkite Langas meniu elementą, tada spustelėkite Rodyti muzikinį spausdinimą gautame išskleidžiamajame meniu. Bus parodytas klavišų, kuriuos galite naudoti norėdami atkartoti fortepijono klaviatūros klavišus, sąrašas.

5 žingsnis. Pakeiskite muzikos rašymo nustatymus
Jei reikia, galite pakeisti muzikos rašymo nuostatas atlikdami šiuos veiksmus:
- Klaviatūros skyrius - Spustelėkite ir vilkite lango viršuje esantį slankiklį į kairę arba į dešinę, kad pakeistumėte, kuri klaviatūros dalis naudojama.
- Pitch Bend - paspauskite + arba - klavišą, nurodytą viršutinėje kairėje lango pusėje, kad padidintumėte arba sumažintumėte šią vertę.
- Oktava - paspauskite + arba - klavišą, esantį apatinėje kairėje lango pusėje, norint padidinti arba sumažinti šią vertę.
- Greitis - paspauskite + arba - klavišą, esantį apatiniame dešiniajame lango kampe, kad padidintumėte arba sumažintumėte šią vertę.
3 dalis iš 5: Muzikos kūrimas

Žingsnis 1. Spustelėkite „Stebėti“
Tai meniu elementas ekrano viršuje. Spustelėję jį, pasirodys išskleidžiamasis meniu.

Žingsnis 2. Spustelėkite Naujas takelis…
Šią parinktį rasite išskleidžiamojo meniu viršuje.

Žingsnis 3. Spustelėkite Programinė įranga
Jis yra kairėje iššokančio lango pusėje.

Žingsnis 4. Spustelėkite Sukurti
Ši parinktis yra iššokančio lango apačioje. Tai padarius, jūsų „GarageBand“projektui suteikiamas naujas takelis.

Žingsnis 5. Pasirinkite instrumentą
Skiltyje „Biblioteka“kairėje lango pusėje pasirinkite instrumento kategoriją, tada spustelėkite konkretų instrumentą, kurį norite naudoti naujam kūriniui.
Pirmiausia galite redaguoti takelio nuostatas spustelėdami rankenėlės piktogramą dešinėje takelio dėžutės pusėje, o tada iššokančiajame lange pakeisdami visus reikiamus nustatymus

Žingsnis 6. Atverkite muzikinio spausdinimo langą
Spustelėkite Langas, tada spustelėkite Rodyti muzikinį spausdinimą. Tai užtikrins, kad įrašydami muziką turėsite nuorodą.

Žingsnis 7. Spustelėkite mygtuką „Įrašyti“
Tai raudonas apskritimas lango viršuje.

8. Žaiskite savo instrumentu
Paleidus keturis metronomo paspaudimus, galite pradėti groti savo instrumentu paspausdami klaviatūros klavišus, susijusius su norimomis groti natomis.

Žingsnis 9. Sustabdykite įrašymą
Norėdami tai padaryti, dar kartą spustelėkite mygtuką „Įrašyti“. Tai išsaugos jūsų takelį.

Žingsnis 10. Užfiksuokite įrašytą instrumentą
Spustelėkite ir vilkite viršutinį dešinį įrašyto takelio kampą, kad išplėstumėte jį į kilpą.

Žingsnis 11. Padalinkite takelį
Jei norite padalinti takelį į dvi atskiras dalis, kurias galima perkelti nepriklausomai viena nuo kitos, vilkite atkūrimo galvutę į tašką, kuriame norite padalinti klipą, tada paspauskite ⌘ Command+T.

Žingsnis 12. Pridėkite ir įrašykite daugiau takelių
Pridėję pagrindinį muzikos takelį, galite pridėti papildomų takelių su skirtingais instrumentais (pvz., Bosu ar sintezatoriu).
4 dalis iš 5: ciklo pridėjimas

Žingsnis 1. Spustelėkite „Loop“piktogramą
Tai lanko formos piktograma viršutiniame dešiniajame „GarageBand“lango kampe. Tai padarius atidaroma ciklo naršyklė dešinėje puslapio pusėje.

Žingsnis 2. Raskite naudojamą kilpą
Slinkite galimų kilpų sąrašu, kol rasite tą, kuris skamba įdomiai.
- Galite rūšiuoti kilpas pagal instrumentą, žanrą ar nuotaiką spustelėdami Instrumentas, Žanras, arba Nuotaika skirtukus naršyklės viršuje.
- Kilpos yra koduojamos spalvomis: mėlynos kilpos yra iš anksto įrašyti garsai, žalios kilpos-redaguojami dainų klipai, o geltonos kilpos-būgnai.

Žingsnis 3. Peržiūrėkite kilpą
Spustelėkite kilpą, kad vieną kartą klausytumėte. Tai darydami nepridėsite kilpos prie projekto.

Žingsnis 4. Pridėkite kilpą prie savo projekto
Jei jums patinka ciklas, kad galėtumėte jį pridėti prie savo projekto, spustelėkite ir vilkite kilpą į pagrindinį projekto langą.

Žingsnis 5. Pertvarkykite kilpas
Spustelėkite ir vilkite kilpą kairėn arba dešinėn, kad padėtumėte ją anksčiau ar vėliau savo kompozicijoje, arba slinkite aukštyn arba žemyn, kad pakeistumėte jos padėtį „GarageBand“lange.
5 dalis iš 5: Jūsų dainos paskelbimas

Žingsnis 1. Spustelėkite Bendrinti
Tai meniu elementas ekrano viršuje. Spustelėję jį, pasirodys išskleidžiamasis meniu.

Žingsnis 2. Spustelėkite Eksportuoti į diską…
Šią parinktį rasite Dalintis išskleidžiamasis meniu. Tai padarius, atidaromas iššokantis langas.

Žingsnis 3. Pakeiskite savo muzikos failo informaciją
Iššokančiajame lange Eksportuoti galite koreguoti bet kurią iš šių parinkčių:
- Pavadinimas - įveskite pageidaujamą vardą į šį teksto lauką.
- Vieta - spustelėkite išskleidžiamąjį laukelį „Kur“, tada gautame meniu pasirinkite failo vietą.
- Formatas - spustelėkite išskleidžiamąjį laukelį „Formatas“, tada pasirinkite formatą (pvz., MP3) iš meniu.
- Kokybė - pasirinkite garso kokybę iš šio meniu.

Žingsnis 4. Spustelėkite Eksportuoti
Jis yra lango apačioje. Tai padarius, „GarageBand“paragins pradėti eksportuoti visą jūsų projektą į vieną failą.

Žingsnis 5. Paleiskite failą
Baigę eksportuoti „GarageBand“failą, galite jį paleisti „iTunes“dukart spustelėdami failą.
Failą rasite toje vietoje, kurią pasirinkote meniu „Kur“
Vaizdo įrašas - naudojant šią paslaugą kai kuri informacija gali būti bendrinama su „YouTube“

Patarimai
- Paleidus „GarageBand“, bus atidarytas naujausias jūsų projekto failas.
- „GarageBand“taip pat galima naudoti kaip „iOS 10“ir naujesnių versijų „iPhone“ir „iPad“, tačiau naudojant „GarageBand“mobiliojoje platformoje yra žymiai daugiau apribojimų nei naudojant „Mac“.