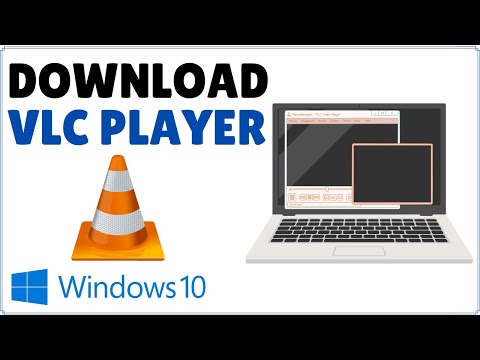Reikia užfiksuoti ekraną kaip vaizdo failą? Galbūt norite įrašyti žaidimo vaizdo įrašą arba sukurti mokymo programą, kaip ką nors padaryti kompiuteryje. Dėl daugelio priežasčių gali būti naudinga žinoti, kaip užfiksuoti vaizdo įrašą. Laimei, šiuos įrašus galite lengvai padaryti naudodami programinę įrangą, žinomą kaip VLC.
Žingsniai
1 metodas iš 2: nuotraukos fotografavimas

Žingsnis 1. Naudokite sparčiuosius klavišus, kad padarytumėte ekrano kopiją
Jei naudojate „Windows“, paspauskite „Shift“+ s arba „Ctrl“+ alt=„Vaizdas“+ S. „Mac“- tai „Command“+ alt=„Vaizdas“+ S.

2 veiksmas. Arba naudokite meniu „Video“
Ekrano viršuje spustelėkite Vaizdo įrašas ir pasirinkite Snapshot.

Žingsnis 3. Taip pat galite tai padaryti
Dešiniuoju pelės mygtuku spustelėkite vaizdo įrašą, Vaizdo įrašas> Fotografuoti.

Žingsnis 4. Pakeiskite ekrano kopijų išsaugojimo vietą
Jei nežinote, kur nukreipiamos ekrano kopijos, arba norite pakeisti, kur jos išsaugotos, spustelėkite Įrankiai, tada Nuostatos. Kairėje spustelėkite Vaizdo įrašas. Ekrano apačioje esančioje vaizdo įrašų momentinių nuotraukų skiltyje galite nustatyti ekrano kopijų paskirtį.
2 metodas iš 2: srautinis darbalaukio perdavimas

Žingsnis 1. Įdiekite VLC
Jei to nepadarėte, peržiūrėkite nuorodą puslapio apačioje.

Žingsnis 2. Atidarykite VLC

Žingsnis 3. Spustelėkite Media, tada Streaming

Žingsnis 4. Spustelėkite skirtuką Fiksuoti įrenginį

Žingsnis 5. Fotografavimo režimu pasirinkite Darbalaukis

Žingsnis 6. Pakeiskite fps (neprivaloma)
Jei norite, galite pakeisti kadrų per sekundę greitį. Tačiau jei ne, palikite jį pagal numatytuosius nustatymus.

Žingsnis 7. Spustelėkite Pirmyn

Žingsnis 8. Įsitikinkite, kad šaltinis yra jūsų ekranas
Jei dialogo langas tuščias, įveskite ekranas:.

Žingsnis 9. Pasirinkite, kur išsaugoti failą. Spustelėkite mygtuką Pridėti dešinėje ekrano pusėje patvirtinus, kad išskleidžiamajame meniu pasirinktas „Failas“. Jei nespausite pridėti, jis niekada neklaus, kur išsaugoti.

Žingsnis 10. Pakeiskite failo tipą (neprivaloma)
VLC tikriausiai bus numatytasis MP4. Jei norite kitokio tipo failo, spustelėkite išskleidžiamąjį meniu ir pasirinkite savo pasirinkimą.