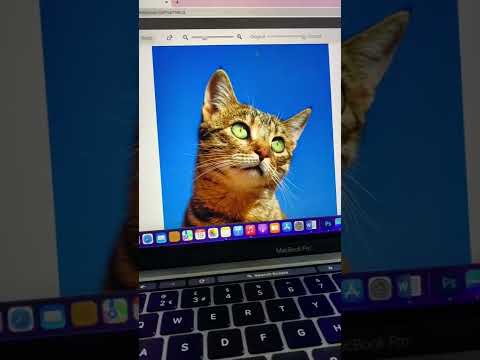Jei jums reikia ištraukti tekstą iš vaizdo, kad galėtumėte jį redaguoti, tai galite padaryti naudodami optinio simbolių atpažinimo (OCR) programą. Šios programos nuskaito vaizdo failus ir konvertuoja tekstą, kad galėtumėte nukopijuoti ir įklijuoti jį į „Word“dokumentą. Jei jums tiesiog reikia įterpti vaizdą į „Word“dokumentą, tai galite padaryti nukopijuodami ir įklijuodami.
Žingsniai
1 būdas iš 2: vaizdo konvertavimas į tekstą

Žingsnis 1. Atsisiųskite OCR (optinio simbolių atpažinimo) programą arba raskite internetinį keitiklį
OCR programos nuskaitys vaizdo failus ir bet kokį tekstą pavers dokumento forma. Galite jį naudoti norėdami konvertuoti bet kokį vaizdą su tekstu į redaguojamus dokumentus. Yra įvairių nemokamų ir mokamų OCR programų, kurias galite atsisiųsti ir įdiegti, arba galite naudotis internetinėmis paslaugomis, kurių nereikia įdiegti.
- Populiarios atsisiunčiamos programos yra „FreeOCR“ir „OCRtoWord“. Abu jie palaiko JPG/JPEG vaizdų nuskaitymą.
- Populiarios internetinės konversijos paslaugos yra „OnlineOCR“ir „Free-OCR“. Abu jie palaiko JPG/JPEG vaizdų nuskaitymą.

Žingsnis 2. Įkelkite vaizdą, kurį norite nuskaityti
Jei naudojatės internetine paslauga, įkelkite vaizdą į svetainę. Jei naudojate atsisiųstą programą, programoje atidarykite vaizdo failą.

Žingsnis 3. Palaukite, kol konversija bus baigta
Tai gali užtrukti kelias minutes, jei vaizdo failas yra didelis.

Žingsnis 4. Nukopijuokite konvertuotą tekstą
Nuskenavusi dokumentą, OCR programa grąžins tekstą, kurį pavyko nuskaityti. Gautas tekstas priklausys nuo pradinio vaizdo aiškumo.
OCR programos nepateiks jums originalaus vaizdo. Konvertuojamas tik tekstas

5 veiksmas. Įklijuokite nukopijuotą tekstą į „Word“
Įklijuokite tekstą į dokumentą, prie kurio norite jį pridėti.

Žingsnis 6. Patikrinkite, ar nėra klaidų
Net pati pažangiausia OCR programinė įranga kartais suklysta su vienu ar dviem simboliais. Būtinai atidžiai perskaitykite konvertuotą tekstą, kad įsitikintumėte, jog nėra rašybos klaidų ar rimtų klaidų.
2 metodas iš 2: vaizdo pridėjimas prie „Word“dokumento

Žingsnis 1. Raskite internete vaizdą, kurį norite pridėti prie „Word“dokumento
Galite nukopijuoti bet kurį vaizdą iš žiniatinklio ir pridėti jį prie „Word“dokumento.

Žingsnis 2. Dešiniuoju pelės mygtuku spustelėkite vaizdą ir pasirinkite „Kopijuoti“
Vaizdas nukopijuojamas į iškarpinę.

Žingsnis 3. Atidarykite „Word“ir padėkite žymeklį ten, kur norite, kad vaizdas būtų rodomas

Žingsnis 4. Įklijuokite nukopijuotą vaizdą į „Word“dokumentą
Galite dešiniuoju pelės mygtuku spustelėti ir pasirinkti „Įklijuoti“arba paspausti „Ctrl“+V („Windows“) arba ⌘ „Command“+V („Mac“).

Žingsnis 5. Pakeiskite vaizdo dydį
Galite vilkti vaizdo kampus, kad pakeistumėte jo dydį dokumente. Vaizdą taip pat galite perkelti spustelėdami ir vilkdami.