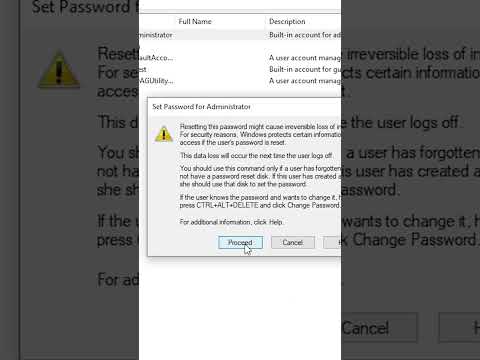Šis „wikiHow“moko jus, kaip išimti CD/DVD-ROM dėklą „Windows“kompiuteryje. Paprastai dėklą galite atidaryti paspausdami disko arba klaviatūros išstūmimo mygtuką, taip pat pasirinkę Išstumti parinktį „Windows File Explorer“. Jei įrenginys nebus atidarytas tradiciniais metodais, galite rankiniu būdu išimti dėklą ant durelių ar šalia jų esančio rankinio atleidimo angos-tiesiog išjunkite kompiuterį ir ištraukite visus prijungtus maitinimo kabelius.
Žingsniai
1 būdas iš 3: „Windows“naudojimas

Žingsnis 1. Uždarykite visas programas naudodami CD/DVD-ROM įrenginį
Jei kurios nors atidarytos programos pasiekia failus diske esančiame kompaktiniame arba DVD diske, uždarykite šias programas-kitaip „Windows“dėklo neišstums.

Žingsnis 2. Paspauskite išmetimo mygtuką
Jei jūsų CD/DVD-ROM įrenginyje yra fizinis išleidimo mygtukas, paprastai galite jį paspausti, kad atidarytumėte dėklą. Išmetimo mygtukai paprastai yra šalia pavaros durelių. Kai kurių kompiuterių klaviatūroje yra išstūmimo klavišai, dažniausiai šalia garsumo valdiklių. Ieškokite rakto su aukštyn nukreiptu trikampiu, po juo esančia horizontalia linija.
- Jei jūsų CD/DVD-ROM įrenginio priekyje yra ilga horizontali plastikinė juosta, tvirtai paspauskite dešinę juostos pusę, kad išstumtumėte dėklą.
- Jei išmetimo mygtukas neveikia, tęskite šį metodą.

Žingsnis 3. Paspauskite „Win+E“, kad atidarytumėte „File Explorer“
Taip pat galite atidaryti „File Explorer“dešiniuoju pelės klavišu spustelėdami meniu Pradėti ir pasirinkdami Failų naršyklė. Jūsų diskų sąrašas bus rodomas kairiajame skydelyje.

Žingsnis 4. Dešiniuoju pelės mygtuku spustelėkite CD/DVD-ROM įrenginį kairiajame skydelyje
Gali tekti slinkti žemyn iki apačios, kad surastumėte jį skiltyje „Šis kompiuteris“. Meniu bus išplėstas.
Jei nesate tikri, kuris diskas yra teisingas, ieškokite pavadinimo ar piktogramos, atspindinčios viduje esantį diską. Jei disko nėra, šalia disko raidės galite pamatyti kažką panašaus į „Optinis“arba „DVD“

Žingsnis 5. Meniu spustelėkite Išstumti
Kol diskas veikia tinkamai ir jokios programos šiuo metu neprieina failų, esančių diske esančiame kompaktiniame ar DVD diske, dėklas dabar turėtų būti atidarytas.
- Jei dėklas neatsidaro, iš naujo paleiskite kompiuterį ir bandykite dar kartą.
- Jei dėklas neatsidaro po perkrovimo, žr. Sąvaržėlės naudojimas, jei diskas įstrigo.
2 būdas iš 3: naudokite sąvaržėlę, jei diskas įstrigo

Žingsnis 1. Išjunkite kompiuterį
Jei negalite išimti dėklo naudodami fizinį išmetimo mygtuką (jei toks yra) arba „Windows“, durys tikriausiai užstrigo. Išjungus kompiuterį, diskas nesisuks ir bus saugu atidaryti diską sąvaržėle.

Žingsnis 2. Suraskite rankinio atleidimo angą ant CD/DVD-ROM įrenginio durelių
Paprastai pamatysite mažą apvalią skylutę ant disko dėklo, po juo arba šalia jo. Už šios skylės yra mygtukas, kuris gali išimti dėklą, nesvarbu, ar kompiuteris įjungtas, ar išjungtas.
Jei naudojate stalinį kompiuterį ir nematote skylės, turėsite pašalinti priekinį skydelį, kad jis būtų matomas. Perskaitykite kompiuterio vadovą, kad sužinotumėte, kaip nuimti skydelį

Žingsnis 3. Nuimkite visus maitinimo laidus
Svarbu, kad jūsų kompiuteris nebūtų prijungtas prie maitinimo šaltinio, kai bandote atidaryti dėklą sąvaržėle.

Žingsnis 4. Švelniai įkiškite vieną sąvaržėlės galą į rankinio atleidimo angą
Sulenkite vieną sąvaržėlės galą taip, kad jis būtų tiesus, ir lėtai įkiškite į skylutę. Pajutę pasipriešinimą, stumkite į vidų, kol dėklas atsidarys.
- Kartais LED lemputė ir rankinio atleidimo angos atrodys labai panašiai. Jei sąvaržėlė nėra lengvai įkišama į skylę, nespauskite jos jėga-greičiausiai radote šviesą, o ne atleidimo angą.
- Jei dėklas neatsiras, žr. Išėmimas iš stalinio kompiuterio.

Žingsnis 5. Ištraukite dėklą
Švelniai patraukite dėklą nuo įrenginio, kad jis būtų visiškai atidarytas. Jei reikia, išimkite įstrigusį diską ir, kai baigsite, įstumkite dėklą atgal. Įjunkite kompiuterį, tada išbandykite disko išstūmimo mygtuką arba naudokite „Windows File Explorer“, kad pamatytumėte, ar diskas bus išstumiamas normaliai. Jei dėklą išstumti galite tik laikydami sąvaržėlę į priekį, turėsite prižiūrėti diską.
3 metodas iš 3: išėmimas iš stalinio kompiuterio

Žingsnis 1. Išjunkite kompiuterį
Jei bandėte kitus metodus ir vis tiek negalite išimti dėklo, gali tekti viduje atidaryti kompaktinių diskų įrenginį. Išjungus kompiuterį, diskas nesisuks ir bus saugu atidaryti diską.

Žingsnis 2. Atjunkite visus maitinimo laidus nuo galinės kompiuterio pusės

Žingsnis 3. Paspauskite maitinimo mygtuką, esantį kompiuterio priekyje
Jis turėtų būti atleistas, pereinant prie nustatymo „Išjungta“.

Žingsnis 4. Nuimkite šoninį skydelį nuo kompiuterio
Konkrečių instrukcijų ieškokite kompiuterio vadove. Apskritai, jei yra varžtai, galite juos atsukti rankomis. Kitus varžtus galima atsukti atsuktuvu. Atsukę, lengvai paspauskite skydelį ir stumkite jį atgal, kol galėsite jį visiškai pašalinti.

5 veiksmas. Raskite CD/DVD-ROM įrenginį
Turėtumėte pamatyti maitinimo kabelį, jungiantį jį prie kompiuterio vidinės pusės. Paprastai jungtis yra disko gale ir pagaminta iš plastiko su 4 pritvirtintais laidais.
Jei kabelis nebuvo prijungtas, dabar saugiai prijunkite. Greičiausiai tai buvo problema

Žingsnis 6. Nuimkite maitinimo kabelį ir pabandykite kitą
Pakeiskite originalų maitinimo kabelį kitu, kuris nenaudojamas. Jei jūsų kompaktinių diskų įrenginys nebus atidarytas, gali kilti problemų dėl jo maitinimo šaltinio. Pabandykite pakeisti laidą, prijungtą prie disko galinės dalies.
Jei nerandate kito laisvo maitinimo kabelio, pabandykite iš naujo prijungti originalų maitinimo laidą prie įrenginio

Žingsnis 7. Pakeiskite kompiuterio šoninį skydelį ir prijunkite jo maitinimo laidus
Jei pavaros maitinimo šaltinis neleido išstumti, dabar ją reikia išspręsti.