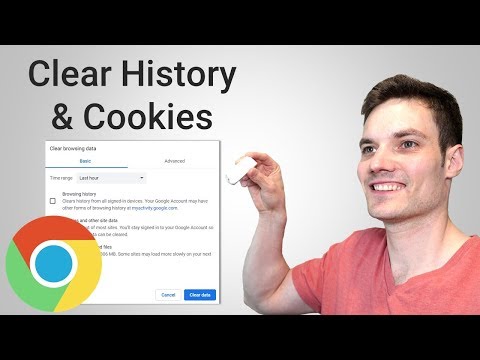Kai naršydami internete naudojate „Tor“, jūsų ryšys su svetaine perduodamas atsitiktiniais IP adresais, esančiais bet kuriame šalių skaičiuje. Tai puikiai tinka, kad jūsų tikroji vieta būtų privati, tačiau nenaudinga, jei norite apsilankyti svetainėje, kuri leidžia prisijungti tik iš tam tikros šalies. Jei norite, kad jūsų naršomos svetainės manytų, kad jungiatės iš tam tikros vietos, prie savo konfigūracijos failo galite pridėti pasirinktinius įėjimo ir išėjimo mazgus. Geriau naudoti VPN, kad suklastotumėte savo vietą, tačiau „Tor“veiks, jei jos neturite. Šis „wikiHow“moko jus, kaip nustatyti pasirinktinius išėjimo ir įėjimo mazgus „Tor“žiniatinklio naršyklėje naudojant „Windows“, „MacOS“ir „Linux“.
Žingsniai

Žingsnis 1. Atidarykite „Tor“bent kartą
Turite bent kartą paleisti „Tor“, kad sukurtumėte redaguojamą failą. Tiesiog dukart spustelėkite Paleiskite „Tor“naršyklę piktogramą aplanke, kuriame įdiegėte „Tor“, ir spustelėkite Prisijungti bent vieną kartą.
- Jei jau paleidote „Tor“, uždarykite jį-turėsite įsitikinti, kad programa uždaryta, kad galėtumėte efektyviai redaguoti konfigūracijos failą.
- Atminkite, kad ne visos svetainės ir regionai leidžia srautą iš „Tor“, todėl galbūt negalėsite pasiekti visų svetainių naudodami naršyklę.

Žingsnis 2. Atidarykite „Tor“aplanką
Jei naudojate „Windows“arba „Linux“, vieta skiriasi priklausomai nuo to, kur įdiegėte programą. Jei naudojate „Mac“, iš tikrųjų turėsite atidaryti kitą aplanką:
-
„Windows“ir „Linux“:
Numatytoji „Tor“diegimo vieta yra darbalaukis abiejose operacinėse sistemose. Dukart spustelėkite „Tor“naršyklė aplanką, kad jį atidarytumėte.
-
„Mac“:
Atidarykite „Finder“, paspauskite „Command“+ „Shift“+ G, ir įveskite arba įklijuokite šį adresą lauke: ~/Library/Application Support/TorBrowser-Data. Spustelėkite Eik norėdami atidaryti aplanką.

Žingsnis 3. Eikite į „torrc“failą
Tai konfigūracijos failas, kurį turėsite redaguoti. Norėdami jį rasti:
-
„Windows“ir „Linux“:
Dukart spustelėkite Naršyklė aplanką, dukart spustelėkite „TorBrowser“ aplanką, dukart spustelėkite Duomenys aplanką, tada dukart spustelėkite Tor aplanką.
-
„Mac“:
Tiesiog dukart spustelėkite Tor aplanką.

Žingsnis 4. Teksto redaktoriuje atidarykite failą torrc
Norėdami tai padaryti, dukart spustelėkite failą. Jei jis automatiškai neatidaro teksto redaktoriaus, būsite paraginti pasirinkti vieną (pvz., Užrašų knygelė skirta „Windows“arba TextEdit skirta „macOS“).

Žingsnis 5. Pridėkite
Įėjimo mazgai
linija.
Užveskite žymeklį po paskutine dokumento teksto eilute, tada įveskite EntryNodes {} StrictNodes 1 ir paspauskite Įveskite arba Grįžti pereiti prie kitos eilutės.
Atlikti šį veiksmą gali būti nereikalinga, jei viskas, ką norite padaryti, yra nustatyti konkretų išeiti mazgas - tas, kurio IP adresas bus rodomas paslaugoms, prie kurių prisijungiate.

Žingsnis 6. Pridėkite
ExitNodes
linija.
Įrašykite
„ExitNodes“{} „StrictNodes 1“
į kitą eilutę.

Žingsnis 7. Raskite įėjimo ir išvykimo šalių kodus
Žiniatinklio naršyklėje eikite į https://www.iso.org/obp/ui/#search ir užsirašykite šalies, kurioje apsimetate, 2 skaitmenų kodą. Jei norite, galite pridėti kelias šalis Kaip.
- Pavyzdžiui, jei norite, kad „Tor“naršymo sesija prasidėtų Kanadoje ir išeitų Egipte, ieškokite „Kanados“šalies kodo (ca) ir „Egipto“šalies kodo (pvz.).
- Ne visos šalys turi Tor įėjimo ir išėjimo mazgus. Suradę kodą, eikite į https://metrics.torproject.org/rs.html, įveskite šalį: pvz. (Pakeiskite, pvz., Šalies kodu, kurio norite ieškoti), ir spustelėkite Paieška kad sužinotumėte, ar „Tor“turi kokių nors relių.

8. Įveskite įvesties ir išvykimo šalių kodus
Įveskite šalies, kurioje norite, kad sesija prasidėtų, kodą tarp {} garbanotų skliaustų, esančių dešinėje eilutės „EntryNodes“, ir pakartokite su išeinančia šalimi ir „ExitNodes“eilute. Pavyzdžiui, norint įeiti į Kanadą ir išeiti iš Egipto, jūsų eilutės gali atrodyti taip:
-
„EntryNodes“{ca} „StrictNodes 1“
-
ExitNodes {pvz} StrictNodes 1

Žingsnis 9. Apsvarstykite galimybę išjungti griežtus mazgus
„StrictNodes 1“reikšmė reiškia, kad „Tor“nebandys naudoti kitų šalių, nei nurodėte. Tačiau tai taip pat reiškia, kad jei jūsų įvestuose regionuose nėra mazgų, negalėsite užmegzti ryšio. Galite pakeisti
Griežti mazgai 1
su
Griežti mazgai 0
užtikrinti, kad „Tor“vis tiek galėtų naudoti kitų šalių kodus, jei jie neveikia.

Žingsnis 10. Pridėkite kelias šalies parinktis prie griežto mazgo
Jei norite, kad įėjimo ir (arba) išėjimo mazgai būtų įjungti griežtai, apsvarstykite galimybę pridėti kelias šalis, o ne tik naudoti vieną šalį. Šalių galite pridėti pridėdami daugiau šalių kodų skliausteliuose, būtinai atskirdami juos kableliais. Pavyzdžiui, norėdami pridėti Kanadą, Egiptą ir Turkiją prie „ExitNodes“eilutės, turėsite šią eilutę:
-
ExitNodes {ca}, {eg}, {tr} StrictNodes 1
Įsitikinkite, kad tarp skliausteliuose esančių šalių nėra tarpų

Žingsnis 11. Išsaugokite ir išeikite iš failo
Jei naudojate „Windows“arba „MacOS“, tiesiog spustelėkite Failas, pasirinkite Sutaupytiir išeikite iš programos. Failo išsaugojimas „Linux“priklauso nuo to, kurį teksto rengyklę naudojate. Jei naudojate grafinį teksto redaktorių, paprastai galite tiesiog paspausti Ctrl + S išsaugoti.

Patarimai
- Jei kyla problemų prisijungiant prie svetainių, spustelėkite mėsainių meniu viršutiniame dešiniajame „Tor“kampe ir pasirinkite Nauja šios svetainės „Tor“grandinė.
- Jei išėjimo ar įėjimo mazgas nepriima jungčių jūsų naudojamame prievade (pvz., 443 prievadas, jei jungiatės prie saugios svetainės), negalėsite prisijungti prie tos svetainės.
- Pakeitus išėjimo ir įėjimo mazgus į konkrečius regionus, tam tikros svetainės gali veiksmingai parodyti jums turinį, kurio kitaip nebūtų, tai gali neleisti „Tor“veiksmingai apsaugoti jūsų anonimiškumo. Jei tik žiūrite vaizdo įrašus, tai jums gali nerūpėti. Tačiau jei jums tikrai reikia likti anonimu, „Tor“rekomenduoja naudoti numatytuosius nustatymus.
- Patikimesnis būdas suklastoti savo buvimo vietą yra naudoti VPN serverį, leidžiantį pasirinkti regioninius serverius.