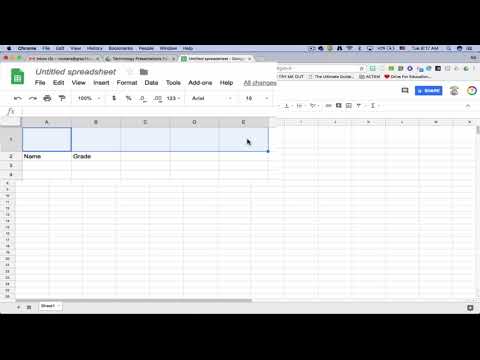Jei iš naujo nustatėte telefono gamyklinius nustatymus arba perjungėte naują telefoną, gali prireikti pagalbos, kad visos programos būtų atkurtos ir paleistos. Šis wikiHow mokys jus, kaip atkurti „Google“autentifikavimo priemonę telefone. Tačiau jei neturite ankstesnių „Google“autentifikavimo priemonės kodų atsarginės kopijos, negalėsite atkurti „Google“autentifikavimo priemonės.
Žingsniai
1 metodas iš 2: rankinis kodo įvedimas programoje

1 veiksmas. Atidarykite „Google“autentifikavimo priemonę
Ši programos piktograma juodame fone atrodo kaip pilka „G“, kurią galite rasti viename iš savo pagrindinių ekranų, programų stalčiuje arba ieškodami.
Jums reikės „Google“autentifikavimo priemonės paskyros atsarginio kodo

Žingsnis 2. Bakstelėkite Pradėti
Prieš tęsdami turėsite paliesti mokymo programą.

Žingsnis 3. Bakstelėkite Įveskite pateiktą raktą
Jei turite kodą, kurį gavote iš ankstesnės „Google“autentifikavimo priemonės sesijos, turėtumėte jį įvesti čia ir tęsti.

Žingsnis 4. Įveskite savo paskyros pavadinimą ir raktą
Jei neturite nė vienos iš šių informacijos dalių, gali nepavykti atkurti paskyros.
Sėkmingai pridėję paskyrą grįšite į pagrindinį „Google“autentifikavimo priemonės ekraną, kad galėtumėte siųsti ir gauti suderinamų programų ir paslaugų, pvz., „Gmail“, kodus
2 metodas iš 2: „Gmail“naudojimas darbalaukyje

1 žingsnis. Atsisiųskite „Google“autentifikavimo priemonę į savo mobilųjį telefoną ar planšetinį kompiuterį (jei jo neturite)
Jei jau turite „Google“autentifikavimo priemonės programą, galite praleisti šį veiksmą.
Jums reikės atsarginio kodo „Google“autentifikavimo priemonės paskyroje

Žingsnis 2. Kompiuteryje atidarykite naršyklę, kuri automatiškai neprisijungia prie „Gmail“
Pvz., Jei paprastai naudojate „Google Chrome“, atlikite šį veiksmą naudodami „Mozilla Firefox“.

Žingsnis 3. Įveskite savo el. Pašto adresą ir slaptažodį adresu
Gausite puslapį, kuriame bus prašoma patvirtinimo dviem veiksmais tęsti.

Žingsnis 4. Spustelėkite Daugiau parinkčių
Tai matysite teksto lauke, kuriame įvesite kodą iš „Google“autentifikavimo priemonės.

Žingsnis 5. Spustelėkite Įveskite vieną iš 8 skaitmenų atsarginių kodų
Tai pamatysite šalia meniu apačios, šalia užrakto piktogramos.

Žingsnis 6. Įveskite 8 skaitmenų atsarginį kodą
Tai kodas, kurį gavote iš „Google“autentifikavimo priemonės, kai pirmą kartą nustatėte paskyrą.
Jei kodas buvo priimtas, būsite nukreipti į „Gmail“paskyrą

Žingsnis 7. Spustelėkite, kad atidarytumėte naujausią „Google“el. Laišką, kuriame rašoma: „Naujas prisijungimas naudojant atsarginį kodą
" Turėtumėte tai matyti paryškintu šriftu, nurodydami, kad jis neskaitytas.

8. Norėdami atnaujinti patvirtinimo dviem veiksmais nustatymus, spustelėkite el. Laiške esančią nuorodą
Nuoroda turi atitikti tekstą, sakant kažką panašaus į „galite atnaujinti patvirtinimo dviem veiksmais nustatymus“.
Prisijunkite, jei būsite paraginti

Žingsnis 9. Spustelėkite Keisti telefoną
Tai matysite „Google“autentifikavimo priemonės programos išklotinėje.

Žingsnis 10. Spustelėkite, kad pasirinktumėte „Android“ arba „iPhone“ ir spustelėkite Kitas.
Turėsite pasirinkti, kurį telefoną keisite.
Jūsų darbalaukyje turėtų būti rodomas nuskaitytas vaizdas

11. Atidarykite „Google“autentifikavimo priemonę savo telefone
Ši programos piktograma juodame fone atrodo kaip pilka „G“, kurią galite rasti viename iš savo pagrindinių ekranų, programų stalčiuje arba ieškodami.

Žingsnis 12. Bakstelėkite Pradėti
Tai pamatysite ekrano apačioje.

Žingsnis 13. Bakstelėkite Nuskaityti brūkšninį kodą
Jums gali tekti suteikti programai leidimą pasiekti jūsų fotoaparatą.
Jei negalite nuskaityti brūkšninio kodo, spustelėkite Negalima nuskaityti kompiuteryje ir palieskite Įveskite pateiktą raktą vietoj programos.

Žingsnis 14. Nuskaitykite brūkšninį kodą
Norėdami užfiksuoti rodomą kodą, laikykite fotoaparatą prie kompiuterio ekrano. Jūsų telefonas vieną kartą parodys kodą skaičiais, jei sėkmingai nuskaitys ekraną.

Žingsnis 15. Kompiuteryje spustelėkite Pirmyn
Nebaigėte atkurti „Google“autentifikavimo priemonės nuskaitę kodą.

Žingsnis 16. Įveskite telefone rodomą kodą į kompiuterio teksto lauką
Prieš baigdami turėsite patvirtinti, kad naudojate tą patį kodą visose platformose.

Žingsnis 17. Spustelėkite Patvirtinti
Tai matysite apatiniame dešiniajame patvirtinimo laukelio kampe.

Žingsnis 18. Spustelėkite Atlikta
Dabar jūsų telefono „Google“autentifikavimo priemonė atitinka jūsų kompiuteryje esantį kodą, todėl baigsite.