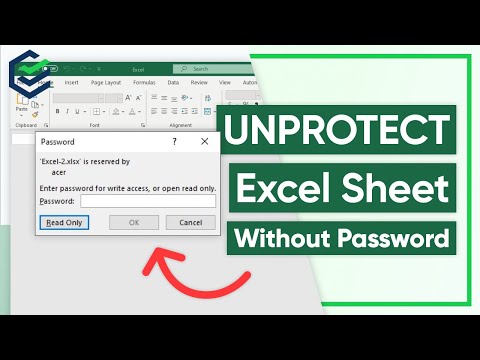Kai dirbate su netinkamai kapitalizuotais duomenimis „Microsoft Excel“, nereikia rankiniu būdu taisyti! „Excel“yra su dviem tekstui būdingomis funkcijomis, kurios tikrai gali būti naudingos, kai jūsų duomenys pateikiami netinkamu atveju. Jei norite, kad visi simboliai būtų rodomi didžiosiomis raidėmis, galite naudoti paprastą funkciją, pavadintą DIDELĖS, vienu metu konvertuoti vieną ar daugiau langelių. Jei norite, kad jūsų tekstas būtų rašomas didžiosiomis raidėmis (kiekvieno vardo ar žodžio pirmoji raidė rašoma didžiosiomis raidėmis, o likusi dalis - mažosiomis raidėmis), funkciją TIKSLAS galite naudoti taip pat, kaip ir didžiosiomis raidėmis. Šis „wikiHow“moko jus, kaip naudoti „DIDELIOSIOS“ir „TINKAMOS“funkcijas, kad „Excel“duomenys būtų rašomi didžiosiomis raidėmis.
Žingsniai

1 veiksmas. Stulpelyje įveskite teksto seriją
Pavyzdžiui, galite įvesti vardų, menininkų, maisto produktų sąrašą. Jūsų įvestas tekstas bet kuriuo atveju gali būti, nes didžiųjų arba tinkamų funkcija vėliau jį ištaisys.

2 veiksmas. Įterpkite stulpelį duomenų dešinėje
Jei šalia stulpelio, kuriame yra jūsų duomenys, jau yra tuščias stulpelis, galite praleisti šį veiksmą. Priešingu atveju dešiniuoju pelės mygtuku spustelėkite stulpelio raidę virš duomenų stulpelio ir pasirinkite Įdėti.
Vėliau visada galėsite pašalinti šį stulpelį, todėl nesijaudinkite, jei jis dabar sujauks likusią skaičiuoklės dalį

Žingsnis 3. Spustelėkite pirmąjį naujo stulpelio langelį
Tai langelis, esantis dešinėje nuo pirmo langelio, kurį norite rašyti didžiosiomis raidėmis.

Žingsnis 4. Spustelėkite fx
Tai yra funkcijų mygtukas, esantis virš jūsų duomenų. Atsidarys langas Įterpti funkciją.

5 veiksmas. Meniu pasirinkite teksto kategoriją
Tai rodo „Excel“funkcijas, susijusias su teksto tvarkymu.

Žingsnis 6. Sąraše pasirinkite UPPER
Ši funkcija visas raides konvertuoja į didžiąsias raides.
- Jei norite tiesiog rašyti didžiąsias raides iš kiekvienos vardo dalies (arba pirmojo kiekvieno žodžio simbolio, jei dirbate su žodžiais), pasirinkite TINKAMAS vietoj to.
- Taip pat galėtumėte naudoti MAŽESNĖ funkcija konvertuoti visus simbolius į mažąsias raides.

Žingsnis 7. Spustelėkite Gerai
Dabar langelyje, kurį spustelėjote, pamatysite „UPPER ()“. Taip pat pasirodys funkcijų argumentų langas.

Žingsnis 8. Pažymėkite langelius, kuriuos norite padaryti didžiosiomis raidėmis
Jei norite, kad stulpelyje viskas būtų parašyta didžiosiomis raidėmis, tiesiog spustelėkite stulpelio raidę virš savo duomenų. Taškinė linija supa pasirinktas ląsteles, o diapazonas taip pat matomas funkcijų argumentų lange.
Jei naudojate „PROPER“, pasirinkite visas langelius, kuriuos norite parašyti tinkamai-veiksmai yra vienodi, nesvarbu, kokią funkciją naudojate

Žingsnis 9. Spustelėkite Gerai
Dabar pamatysite, kad pirmoji jūsų duomenų langelio versija bus rodoma pirmoje naujo stulpelio ląstelėje.

Žingsnis 10. Dukart spustelėkite apatinį dešinįjį langelio, kuriame yra jūsų formulė, kampą
Tai langelis, įterpto stulpelio viršuje. Kai dukart spustelėsite tašką šio langelio apačioje, formulė bus išplėsta į likusias stulpelio langelius, rodant didžiąsias pradinių stulpelių duomenų versijas.
Jei kyla problemų dukart spustelėjus apatinį dešinįjį kampą, taip pat galite vilkti tą kampą iki stulpelio žemyn, kol pasieksite savo duomenų pabaigą

11 veiksmas. Nukopijuokite naujo stulpelio turinį
Pvz., Jei jūsų naujas stulpelis (tas, kuriame yra dabar didžiosios originalių duomenų versijos) yra B stulpelis, dešiniuoju pelės mygtuku spustelėkite B virš stulpelio ir pasirinkite Kopijuoti.

12 veiksmas. Įklijuokite nukopijuoto stulpelio reikšmes ant pradinių duomenų
Turėsite naudoti funkciją „Įklijuoti vertes“, kuri skiriasi nuo tradicinio įklijavimo. Ši parinktis pakeis jūsų pradinius duomenis tik didžiosiomis kiekvieno įrašo versijomis (o ne formulėmis). Štai kaip tai padaryti:
- Dešiniuoju pelės mygtuku spustelėkite pirmąjį pradinių duomenų langelį. Pvz., Jei pradėjote rašyti vardus ar žodžius į A1, dešiniuoju pelės mygtuku spustelėkite A1.
- Priklausomai nuo jūsų „Excel“versijos, parinktis Įklijuoti vertes gali būti kitoje vietoje. Jei matote a Įklijuoti specialiai meniu, spustelėkite jį, pasirinkite Vertybės, tada spustelėkite Gerai.
- Jei matote piktogramą su iškarpine, kurioje sakoma „123“, spustelėkite ją, kad įklijuotumėte reikšmes.
- Jei matote a Įklijuoti meniu, pasirinkite jį ir spustelėkite Vertybės.
Žingsnis 13. Ištrinkite įterptą stulpelį
Dabar, kai į tuos duomenis įklijavote didžiąsias pradinių duomenų versijas, galite ištrinti formulės stulpelį be žalos. Norėdami tai padaryti, dešiniuoju pelės mygtuku spustelėkite raidę virš stulpelio ir spustelėkite Ištrinti.