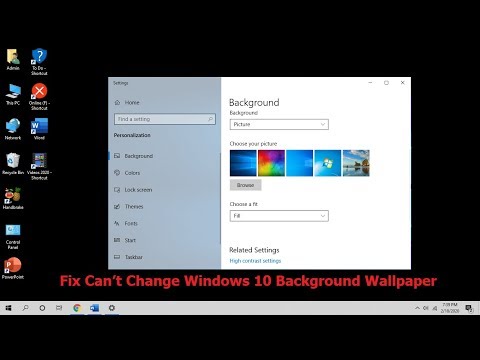Šis „wikiHow“moko, kaip naudojant „Android“ieškoti raktinės frazės „Excel“skaičiuoklėje ir pakeisti ją kitu žodžiu, skaičiumi ar simboliu.
Žingsniai

Žingsnis 1. Atidarykite „Microsoft Excel“savo „iPhone“ar „iPad“
„Excel“piktograma atrodo kaip žalia ir balta skaičiuoklės piktograma su „X“šalia. Jį galite rasti pagrindiniame ekrane arba pagrindinio ekrano aplanke.

Žingsnis 2. Bakstelėkite skirtuką Atidaryti
Šis mygtukas atrodo kaip aplanko piktograma apatiniame dešiniajame ekrano kampe.

Žingsnis 3. Bakstelėkite „iPhone“ arba „iPad“antraštėje „VIETOS“.
Bus atidarytas visų šioje vietoje išsaugotų skaičiuoklės failų sąrašas.

Žingsnis 4. Bakstelėkite skaičiuoklės failą, kurį norite redaguoti
Tai atidarys skaičiuoklę viso ekrano režimu.

Žingsnis 5. Bakstelėkite baltą didintuvo piktogramą
Šis mygtukas yra viršutiniame dešiniajame ekrano kampe. Paieškos juosta iškris iš ekrano viršaus.

Žingsnis 6. Bakstelėkite žalią krumpliaračio piktogramą šalia paieškos juostos
Šis mygtukas yra viršutiniame kairiajame ekrano kampe. Tai atvers jūsų paieškos parinktis naujame puslapyje.

Žingsnis 7. Parinkčių meniu pasirinkite Rasti ir pakeisti
Ši parinktis leis jums ieškoti skaičiuoklės žodžio, simbolio ar skaičiaus ir pakeisti kitu žodžiu, simboliu ar skaičiumi.
Arba galite pasirinkti Rasti ir pakeisti viską čia. Ši parinktis suras visus jūsų paieškos raktinio žodžio atvejus ir visus juos pakeis vienu paspaudimu.

Žingsnis 8. Bakstelėkite Atlikta
Šis mygtukas yra viršutiniame dešiniajame ekrano kampe. Tai grąžins jus į skaičiuoklę. Dabar viršuje pamatysite dvi juostas.

Žingsnis 9. Įveskite paieškos frazę į viršutinę juostą
Viršutinė juosta ekrano viršuje yra jūsų paieškos juosta. Čia galite įvesti bet kokį žodį, simbolį ar skaičių, kad galėtumėte ieškoti skaičiuoklėje.

10. Įveskite pakeitimo terminą apatinėje juostoje
Apatinė juosta ekrano viršuje yra jūsų pakaitinė juosta. Kai paieškos funkcija skaičiuoklėje suras jūsų paieškos frazę, čia ji bus pakeista jūsų pakeičiamu terminu.

Žingsnis 11. Šalia paieškos juostos bakstelėkite Pakeisti
Ši parinktis yra viršutiniame dešiniajame ekrano kampe. Jis suras jūsų paieškos frazę skaičiuoklėje ir pakeis ją pakeitimo terminu.