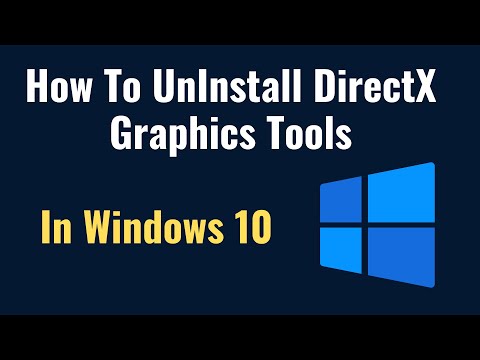Šis „wikiHow“moko, kaip atsisiųsti ir įdiegti „Microsoft Office“„Windows“arba „Mac“kompiuteryje. „Microsoft Office“yra programinės įrangos rinkinys, apimantis „Microsoft Word“, „Excel“, „PowerPoint“ir dar daugiau.
Žingsniai
1 dalis iš 3: „Office“diegimas sistemoje „Windows“

1 veiksmas. Eikite į savo paskyros „Office“puslapį
Eikite į https://www.office.com/myaccount/. Bus atidarytas puslapis su „Office“pirkiniu.

Žingsnis 2. Spustelėkite Įdiegti>
Tai yra oranžinis mygtukas po jūsų prenumeratos pavadinimu.

Žingsnis 3. Dar kartą spustelėkite Įdiegti
Bus pradėtas atsisiųsti „Office“sąrankos failas.
Jei įsigijote „Microsoft Office“studentų versiją, praleiskite šį veiksmą

Žingsnis 4. Dukart spustelėkite „Office“sąrankos failą
Jį rasite numatytoje kompiuterio atsisiuntimo vietoje.

Žingsnis 5. Kai būsite paraginti, spustelėkite Taip
Tai atlikę paleisite sąrankos failą ir pradėsite diegti „Office“savo kompiuteryje.

Žingsnis 6. Palaukite, kol „Microsoft Office“baigs diegti
Šis procesas gali užtrukti kelias minutes.

Žingsnis 7. Kai būsite paraginti, spustelėkite Uždaryti
Jūsų „Microsoft Office“programos dabar įdiegtos jūsų kompiuteryje. Galite laisvai pradėti naudotis šiomis programomis iš karto.
2 dalis iš 3: „Office“diegimas „Mac“

1 veiksmas. Eikite į savo paskyros „Office“puslapį
Eikite į https://www.office.com/myaccount/. Bus atidarytas puslapis su „Office“pirkiniu.

Žingsnis 2. Spustelėkite Įdiegti>
Tai yra oranžinis mygtukas po jūsų prenumeratos pavadinimu.

Žingsnis 3. Dar kartą spustelėkite Įdiegti
Bus pradėtas atsisiųsti „Office“sąrankos failas.
Jei įsigijote „Microsoft Office“studentų versiją, praleiskite šį veiksmą

Žingsnis 4. Atidarykite „Finder“
Tai mėlyna, veido formos programa jūsų „Mac“doke.

Žingsnis 5. Spustelėkite Atsisiuntimai
Šis aplankas yra kairėje „Finder“lango pusėje.
Jei jūsų naršyklė atsisiųs failus į kitą aplanką (pvz., Darbalaukį), spustelėkite to aplanko pavadinimą

Žingsnis 6. Dukart spustelėkite „Office“sąrankos failą
Jei tai padarysite, jis paragins pradėti veikti.
Jei gaunate klaidos pranešimą, kad failo negalima įdiegti, prieš tęsdami pabandykite patikrinti atsisiuntimą. „Microsoft“yra pasirašęs kūrėjas, tačiau „Microsoft“programinė įranga ne visada veikia nepriekaištingai „Mac“

Žingsnis 7. Du kartus spustelėkite Tęsti
Jis yra apatiniame dešiniajame puslapio kampe. Tai padarysite vieną kartą pirmame sąrankos puslapyje, o tada - antrame.

Žingsnis 8. Spustelėkite Sutinku
Tai parodys, kad sutinkate su „Microsoft“naudojimo sąlygomis.

Žingsnis 9. Spustelėkite Tęsti
Jis yra apatiniame dešiniajame puslapio kampe.

Žingsnis 10. Spustelėkite Įdiegti
Šis mėlynas mygtukas yra apatiniame dešiniajame puslapio kampe.

Žingsnis 11. Įveskite „Mac“slaptažodį
Įveskite slaptažodį, kurį naudojate prisijungdami prie „Mac“.

Žingsnis 12. Spustelėkite Įdiegti programinę įrangą
Jis yra apatiniame dešiniajame slaptažodžio įvedimo lango kampe. Tai atlikus, jūsų kompiuteryje bus pradėtas diegti „Microsoft Office“.
Diegimo procesas gali užtrukti

Žingsnis 13. Kai būsite paraginti, spustelėkite Uždaryti
Jūsų „Microsoft Office“programos dabar įdiegtos jūsų kompiuteryje. Galite laisvai pradėti naudotis šiomis programomis iš karto.
3 dalis iš 3: „Office“prenumeratos pirkimas

1 veiksmas. Eikite į „Microsoft“produkto puslapį
Eikite į
Jei jau įsigijote „Office“prenumeratą, pradėkite diegti ją „Windows“arba „Mac“

2 veiksmas. Spustelėkite PIRKTI BIRO 365
Tai juodas mygtukas viršutiniame dešiniajame puslapio kampe. Tai atlikę pateksite į „Microsoft Office“produkto puslapį.

3 žingsnis. Nuspręskite apie „Office 365“parinktį
Galite įsigyti keturių rūšių „Office 365“prenumeratą:
- „Office 365 Home“ - kainuoja 99,99 USD per metus. Komplekte yra penki kompiuteriniai įrenginiai, penki išmaniųjų telefonų/planšetinių kompiuterių įrenginiai ir iki penkių terabaitų internetinė debesų saugykla.
- „Office 365 Personal“ - kainuoja 69,99 USD per metus. Komplekte yra vienas kompiuteris, vienas išmanusis telefonas/planšetinis kompiuteris ir terabaitas internetinės saugyklos debesyje.
- Biuro namai ir studentai - Kaina vienkartinis 149,99 USD mokestis. Komplektuojamas su „Word“, „Excel“, „PowerPoint“ir „OneNote“.

Žingsnis 4. Spustelėkite Pirkti dabar
Šis žalias mygtukas yra po pasirinkto „Office“prenumeratos pavadinimu.

5 veiksmas. Spustelėkite Patikrinti
Tai mėlynas mygtukas dešinėje puslapio pusėje.

Žingsnis 6. Kai būsite paraginti, prisijunkite prie „Microsoft“paskyros
Įveskite „Microsoft“el. Pašto adresą, spustelėkite Kitas, įveskite slaptažodį ir spustelėkite Prisijungti.
Jei jau esate prisijungę prie „Microsoft“paskyros, vis tiek turėsite įvesti slaptažodį ir spustelėti Prisijungti kai raginama.

Žingsnis 7. Spustelėkite Pateikti užsakymą
Jis yra dešinėje puslapio pusėje. Jei tai padarysite, „Office 365“prenumerata bus įsigyta vieneriems metams. Dabar galite atsisiųsti ir įdiegti „Microsoft Office“savo „Windows“arba „Mac“kompiuteryje.
- Jei įsigijote „Student“versiją, kitais metais vėl nereikia mokėti.
- Jei jūsų paskyroje nėra kredito, debeto ar „PayPal“parinkties, prieš pateikdami užsakymą pirmiausia turėsite įvesti mokėjimo informaciją.
Vaizdo įrašas - naudojant šią paslaugą kai kuri informacija gali būti bendrinama su „YouTube“

Patarimai
- Yra nemokamų „Office“programų (pvz., „Word“, „Excel“, „PowerPoint“, „OneNote“ir kt.), Kurias galite atsisiųsti į išmanųjį telefoną ar planšetinį kompiuterį.
- Jei jums reikia pagalbos perkeliant esamą „Microsoft Office“į kitą kompiuterį, čia rasite pagalbos: Kaip perkelti „Microsoft Office“į kitą kompiuterį.