Šis „wikiHow“moko jus, kaip įveikti „iPhone“, naudojant „Unc0ver“ir „Checkra1n“. Abu įrankiai yra lengvai naudojami ir veikia daugelyje naujesnių „iPhone“. „Unc0ver“yra vienas iš nedaugelio įrankių, galinčių panaikinti naujausias „iOS“versijas (nuo 11 iki 13). „Checkra1n“siūlo išankstinį „iOS 14“palaikymą kai kuriuose įrenginiuose. „Jailbreaking“leidžia įdiegti programas ir patobulinimus, kurie neleidžiami „App Store“, o tai leidžia geriau valdyti „iPhone“. Atminkite, kad „Apple“nerekomenduoja „Jailbreaking“ir gali nesuteikti jums palaikymo po to. Be to, prieš paleisdami „Jailbreaking“, būtinai sukurkite atsarginę „iPhone“duomenų atsarginę kopiją.
Žingsniai
1 būdas iš 3: „Checkra1n“naudojimas „Mac“

1 žingsnis. Įsitikinkite, kad jūsų „iPhone“yra suderinamas
„Checkra1n“veikia „iPhone 5s“ir „iPhone X“modeliuose, kuriuose veikia „iOS 12“iki „iOS 13.“. „IOS 14.0“(ne 14.1) „Checkra1n“šiuo metu siūlo išankstinį „iOS 14“palaikymą ir veikia tik „iPhone 6s“, „6s Plus“, SE, 5 kartos „iPad Air“, „iPad Air“2, „iPad mini 4“, pirmosios kartos „iPad Pro“, „Apple TV 4“ir 4K, „iBridge T2“. Artimiausiomis savaitėmis turėtų būti palaikoma daugiau „iPhone“ir „iPad“modelių.

Žingsnis 2. Žiniatinklio naršyklėje eikite į
Tai oficiali „Checkra1n“svetainė.
„Checkra1n“yra pusiau nepririštas jailbreak. Tai reiškia, kad jis veiks tik tol, kol „iPhone“ar „iPad“nebus paleistas iš naujo. Kai jis bus paleistas iš naujo, turėsite naudoti „Checkra1n“programą „Mac“arba „Linux“kompiuteryje, kad iš naujo suaktyvintumėte „jailbreak“

Žingsnis 3. Slinkite žemyn ir spustelėkite „Atsisiųsti“, skirtą „MacOS“arba bet kuriai jūsų naudojamai „Linux“versijai
Tai atsisiunčia „Checkra1n“diegimo failą.

Žingsnis 4. Atidarykite diegimo failą
Jį galite atidaryti tiesiai iš savo žiniatinklio naršyklės arba atsisiuntimų aplanko. Vykdykite visas instrukcijas, kurių reikia norint įdiegti failą. Ypač „Linux“. „Mac“sistemoje tiesiog vilkite „Checkra1n“piktogramą į savo programų aplanką.

Žingsnis 5. Prijunkite „iPhone“prie „Mac“
Naudokite su „iPhone“gautą žaibo kabelį, kad prijungtumėte jį prie laisvo USB prievado „Mac“arba „Linux“kompiuteryje.

6. Atidarykite „Checkra1n“
Jame yra piktograma, panaši į dvi šachmatų figūras. Spustelėkite piktogramą savo programų aplanke, kad atidarytumėte „Checkra1n“. Įsitikinkite, kad atidarius „Checkra1n“aptinka „iPhone“.

Žingsnis 7. Spustelėkite Pradėti
Jis yra apatiniame dešiniajame programos „Checkra1n“kampe. Taip prasideda jailbreak procesas.
Jei naudojate nepalaikomą „iPhone“modelį, vis tiek galite pabandyti savo įrenginyje įdiegti „checkra1n jailbreak“. Tiesiog žinokite, kad jis gali neveikti tinkamai. Tęskite savo rizika. Jei norite leisti jį įdiegti nepalaikomame įrenginyje, spustelėkite Galimybės tada pažymėkite „Leisti neišbandytas„ iOS “/„ iPadOS “/tvOS versijas“.

Žingsnis 8. Spustelėkite Pirmyn
Tai įjungia jūsų „iPhone“ar „iPad“atkūrimo režimą. „IPhone“ekrane pamatysite žaibo kabelio vaizdą.

Žingsnis 9. Perskaitykite instrukcijas ir spustelėkite Pradėti
Kad šis jailbreak'as veiktų, turite įjungti „iPhone“į DFU („Device Firmware Update“) režimą. Perskaitykite kompiuterio ekrane pateiktas instrukcijas, kad sužinotumėte, kaip tai padaryti. Daugelyje palaikomų „iPhone“vienu metu paspaudžiate ir palaikote maitinimo mygtuką (viršutiniame dešiniajame kampe) ir pagrindinį mygtuką (po ekranu). Perskaitykite instrukcijas ir spustelėkite pradėti.

Žingsnis 10. Vykdykite instrukcijas, kad įjungtumėte įrenginį į DFU režimą
Kai būsite paraginti, vienu metu paspauskite namų ir maitinimo mygtuką.

Žingsnis 11. Atleiskite maitinimo mygtuką
Toliau laikykite nuspaudę mygtuką „Pagrindinis“, bet atleiskite maitinimo mygtuką, kai būsite paraginti. Tai įjungs jūsų „iPhone“į DFU režimą. Pamatysite „Apple“logotipą su „Checkra1n“logotipu, rodomu jūsų „iPhone“ekrane. Taip pat ekrane pamatysite tam tikrą tekstą. Kai jis bus baigtas, „jailbreak“bus pritaikytas.
Jei atidarysite „Checkra1n“programą savo „iPhone“, tai suteiks jums galimybę įdiegti „Cydia“, neoficialią „Jailbreak“programų ir pakeitimų programų parduotuvę
2 būdas iš 3: „Unc0ver“naudojimas „Mac“

1 žingsnis. Įsitikinkite, kad jūsų „iPhone“veikia palaikoma „iOS“versija
Programinė įranga dažnai atnaujinama, kad veiktų su naujomis „iOS“versijomis, tačiau nuo 2020 m. Rugpjūčio mėn. Palaikomos „iOS 11“- „iOS 13.5.5 Beta“versijos (išskyrus 13.5.1). Norėdami tai patikrinti, eikite į https://unc0ver.dev ir slinkite žemyn iki „Suderinamas“netoli puslapio vidurio.
- Norėdami sužinoti, kurią „iOS“versiją naudojate, atidarykite Nustatymai programą, palieskite Generolas, bakstelėkite Apieir pažvelkite į numerį, esantį dešinėje nuo „Programinės įrangos versijos“.
- unc0ver yra pusiau nepririštas jailbreak. Tai reiškia, kad jis veiks tik tol, kol „iPhone“ar „iPad“nebus paleistas iš naujo. Kai jis bus paleistas iš naujo, turėsite naudoti „unc0ver“programą „Mac“arba „Linux“kompiuteryje, kad iš naujo suaktyvintumėte „jailbreak“.

2 veiksmas. Įdiekite „AltStore“savo „Mac“
Ši programa leidžia jums pasiekti įrankį, kuris gali įveikti jūsų „iPhone“. Norėdami atsisiųsti „AltStore“, atlikite šiuos veiksmus:
- Eikite į https://altstore.io ir
- Spustelėkite „macOS“ nuoroda puslapio apačioje.
- Išpakuokite atsisiųstą failą pavadinimu altserver.zip į numatytąjį atsisiuntimų aplanką. Išpakavę pamatysite failą pavadinimu „AltServer.app“.
- „Finder“vilkite „AltServer.app“ į aplanką „Programos“.

Žingsnis 3. Atidarykite „AltServer“
Tai galite padaryti dukart spustelėdami piktogramą aplanke Programos. Tai prideda deimanto formos piktogramą prie „Mac“meniu juostos, esančios viršutiniame dešiniajame ekrano kampe.
„AlterServer.app“veikimui reikalinga „MacOS 10.14.4“arba naujesnė versija

Žingsnis 4. Spustelėkite „AltServer“piktogramą ir pasirinkite Įdiegti pašto papildinį
Tai įdiegia „Mail“programos papildinį.

5 veiksmas. Įjunkite „AltPlugin“programai „Mail“
Norėdami įdiegti „Mail“programos „AltPlugin“, atlikite šiuos veiksmus:
- Atidarykite pašto programą aplanke Programos.
- Pasirinkite Paštas Meniu
- Pasirinkite Nuostatos.
- Spustelėkite Generolas skirtuką.
- Spustelėkite Tvarkyti papildinius.
- Pažymėkite laukelį šalia „AltPlugin“.
- Pritaikykite pakeitimus ir iš naujo paleiskite „Mail“programą.

Žingsnis 6. Prijunkite „iPhone“prie „Mac“
Naudokite žaibo kabelį, pateiktą kartu su „iPhone“arba suderinamą, ir prijunkite „iPhone“prie laisvo kompiuterio USB prievado.
Jei jūsų „iPhone“klausia, ar norite pasitikėti kompiuteriu, pasirinkite tai

Žingsnis 7. Spustelėkite „AltStore“piktogramą ir pasirinkite „iPhone“
Būsite paraginti prisijungti.

Žingsnis 8. Prisijunkite naudodami „Apple ID“ir spustelėkite Įdiegti
Naudokite tą patį „Apple ID“, kurį naudojate „iPhone“. Tai įdiegs „AltStore“programą jūsų „iPhone“.

Žingsnis 9. Nustatykite „iPhone“, kad patikėtumėte „AltStore“
Tai būtina norint įdiegti „Unc0ver“. Norėdami tai padaryti, „iPhone“atlikite šiuos veiksmus:
- Atidaryk savo Nustatymai programėlę.
- Pasirinkite Generolas.
- Palieskite Įrenginių valdymas.
- Bakstelėkite „Apple ID“.
- Palieskite Pasitikėjimas du kartus.

10. Atsisiųskite unc0ver
Dabar, kai leidote „AltStore“per „iPhone“saugą, galite įdiegti „jailbreak“įrankį. Norėdami atsisiųsti „UnC0ver“, atlikite šiuos veiksmus:
- „IPhone“atidarykite žiniatinklio naršyklę.
- Eikite į
- Palieskite Parsisiųsti v5.3.1.
- Palieskite parsisiųsti patvirtinti. Tai pradeda diegimą.

Žingsnis 11. Įdiekite unc0ver
Įdiekite „unc0ver jailbreak“taip:
- „IPhone“atidarykite „AltStore“.
- Palieskite Mano programėlės ekrano apačioje.
- Palieskite Atnaujinti viską
- Dar kartą įveskite „Apple ID“ir slaptažodį ir palieskite Prisijungti.
- Palieskite + viršutiniame dešiniajame kampe.
- Bakstelėkite failą „unc0ver_5.3.13.ipa“
- Bakstelėkite žalią 7 dienos mygtuką, esantį šalia unc0ver, kad užbaigtumėte diegimą.

12. Atidarykite „UnC0ver“
Tai balta piktograma pagrindiniame ekrane su juodu „UO“viduje.

Žingsnis 13. Bakstelėkite mėlyną mygtuką „Jailbreak“
Kai „jailbreak“bus baigtas, pamatysite pranešimą „Jailbreak baigtas“.

Žingsnis 14. Patvirtinimo pranešime bakstelėkite Gerai
Tai iš naujo paleis jūsų „iPhone“.

Žingsnis 15. Antrą kartą paleiskite „Jailbreak“įrankį „Unc0ver“
Kai pasirodys „iPhone“, vėl atidarykite „Unc0ver“ir palieskite Pabėgimas iš kalėjimo vėl. Šį kartą baigus jailbreaką, bakstelėkite Gerai dar kartą ir palaukite, kol „iPhone“vėl bus paleistas iš naujo. Šį kartą, kai „iPhone“vėl pasirodys, jis bus sugadintas.
3 metodas iš 3: „Unc0ver“naudojimas kompiuteryje

Žingsnis 1. Įdiekite „iCloud“
. Turite atsisiųsti ir įdiegti „iCloud“iš „Apple“svetainės (ne „Microsoft Store“). Jei jau įdiegėte jį iš „Microsoft Store“, dešiniuoju pelės mygtuku spustelėkite jį „Windows“meniu Pradėti ir spustelėkite Pašalinti. Tada atlikite šiuos veiksmus, kad įdiegtumėte „iCloud“iš „Apple Store“:
- Eikite į
- Spustelėkite Atsisiųskite „iCloud for Windows“iš „Apple“svetainės žemiau „Microsoft Store“nuorodos.
- Atidarykite failą iCloudSetup.exe aplanke Atsisiuntimai
- Vykdykite instrukcijas, kad įdiegtumėte „iCloud“ir prisijunkite naudodami „Apple ID“.

Žingsnis 2. Įdiekite „AltStore“savo kompiuteryje
Dabar turėsite įdiegti įrankį, leidžiantį įveikti „iPhone“. Norėdami įdiegti „AltStore“:
- Eikite į
- Spustelėkite „Windows“(beta versija) Norėdami atsisiųsti ZIP failą.
- Dešiniuoju pelės mygtuku spustelėkite altinstaller.zip numatytame atsisiuntimų aplanke pasirinkite Išarchyvuoti viską, ir tada Ištrauka.
- Dukart spustelėkite Setup.exe naujai išgautame aplanke, kad paleistumėte diegimo programą.
- Spustelėkite Kitas
- Spustelėkite Naršyti norėdami pasirinkti diegimo vietą arba pasirinkite Kitas tęsti.
- Spustelėkite Kitas vėl.
- Spustelėkite Taip kad būtų galima tęsti diegimą.
- Spustelėkite Uždaryti.

Žingsnis 3. Prijunkite „iPhone“prie kompiuterio
Norėdami prijungti „iPhone“prie laisvo kompiuterio USB prievado, naudokite žaibo kabelį, pateiktą kartu su „iPhone“arba suderinamą.
unc0ver yra pusiau nepririštas jailbreak. Tai reiškia, kad jis veiks tik tol, kol „iPhone“nebus paleistas iš naujo. Kai jis bus paleistas iš naujo, turėsite naudoti „unc0ver“programą „Mac“arba „Linux“kompiuteryje, kad iš naujo suaktyvintumėte „jailbreak“

Žingsnis 4. Kai būsite paraginti, „iPhone“bakstelėkite Pasitikėti
Tai pasirodys prijungus „iPhone“prie kompiuterio.

5 veiksmas. Įdiekite „AltStore“savo „iPhone“
Norėdami įdiegti „AltStore“savo „iPhone“, atlikite šiuos veiksmus:
- Kompiuterio sistemos dėkle (šalia laikrodžio) spustelėkite „AltStore“piktogramą. Tai atrodo kaip tuščiaviduris deimantas, todėl, norėdami jį pamatyti, gali tekti spustelėti rodyklę aukštyn laikrodžio kairėje.
- Spustelėkite Įdiekite „AltStore“.
- Pasirinkite savo „iPhone“.
- Įveskite „Apple ID“ir slaptažodį
- Spustelėkite Diegti.

Žingsnis 6. Nustatykite „iPhone“, kad patikėtumėte „AltStore“
Tai būtina norint įdiegti „Unc0ver“. Norėdami tai padaryti, „iPhone“atlikite šiuos veiksmus:
- Atidaryk savo Nustatymai programėlę.
- Pasirinkite Generolas.
- Palieskite Įrenginių valdymas.
- Bakstelėkite „Apple ID“.
- Palieskite Pasitikėjimas du kartus.

Žingsnis 7. Atsisiųskite unc0ver
Dabar, kai leidote „AltStore“per „iPhone“saugą, galite įdiegti „jailbreak“įrankį. Norėdami atsisiųsti „UnC0ver“, atlikite šiuos veiksmus:
- „IPhone“atidarykite žiniatinklio naršyklę.
- Eikite į
- Palieskite Parsisiųsti v5.3.1.
- Palieskite parsisiųsti patvirtinti. Tai pradeda diegimą.

Žingsnis 8. Įdiekite unc0ver
Įdiekite „unc0ver jailbreak“taip:
- „IPhone“atidarykite „AltStore“.
- Palieskite Mano programėlės ekrano apačioje.
- Palieskite Atnaujinti viską
- Dar kartą įveskite „Apple ID“ir slaptažodį ir palieskite Prisijungti.
- Palieskite + viršutiniame dešiniajame kampe.
- Bakstelėkite failą „unc0ver_5.3.13.ipa“
- Bakstelėkite žalią 7 dienos mygtuką, esantį šalia unc0ver, kad užbaigtumėte diegimą.

9. Atidarykite „UnC0ver“
Tai balta piktograma pagrindiniame ekrane su juodu „UO“viduje.

Žingsnis 10. Bakstelėkite mėlyną mygtuką „Jailbreak“
Kai „jailbreak“bus baigtas, pamatysite pranešimą „Jailbreak baigtas“.

Žingsnis 11. Patvirtinimo pranešime bakstelėkite Gerai
Tai iš naujo paleis jūsų „iPhone“.

Žingsnis 12. Antrą kartą paleiskite „Jailbreak“įrankį „Unc0ver“
Kai pasirodys „iPhone“, vėl atidarykite „Unc0ver“ir palieskite Pabėgimas iš kalėjimo vėl. Šį kartą baigus jailbreaką, bakstelėkite Gerai dar kartą ir palaukite, kol „iPhone“vėl bus paleistas iš naujo. Šį kartą, kai „iPhone“vėl pasirodys, jis bus sugadintas.
Vaizdo įrašas - naudojant šią paslaugą kai kuri informacija gali būti bendrinama su „YouTube“
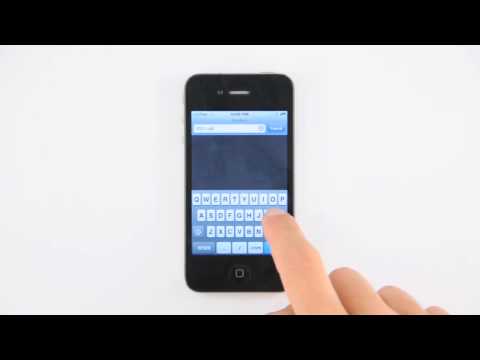
Patarimai
- Po „Jailbreaking“vis tiek galite atsisiųsti programas iš „App Store“.
- Jei jūsų „iPhone“raginama atnaujinti į naujausią „iOS“versiją, turėtumėte tai padaryti tik tuo atveju, jei viskas gerai, jei vėl turėsite įjungti „iPhone“įkalinimo įstaigą.
- „Jailbreaking“pažeidžia „Apple“naudojimo sąlygas. Tai darydami galite padidinti savo rizikos saugumo pažeidžiamumą, nestabilumą ir sutrikdyti „Apple“paslaugas. „Apple“pasilieka teisę neleisti paslaugų bet kokiems įrenginiams, kurie naudojo neleistinus pakeitimus ar programinę įrangą.
- Atsisiųskite pakeitimus ar kitus dažniausiai nepalaikomus failus iš „Cydia“. „Jailbreaking“pašalina apribojimus, neleidžiančius atsisiųsti kenkėjiškų programų.







