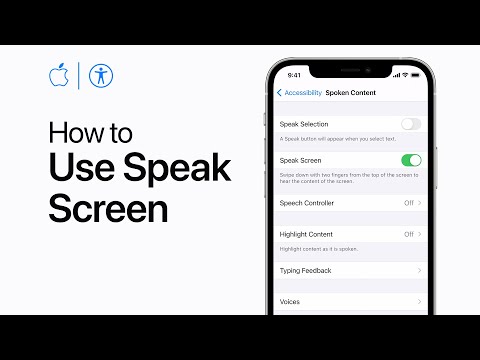Šis „wikiHow“moko jus, kaip el. Pašto paskyroje naudoti saugų lizdų sluoksnį (SSL), kad trečiosios šalys negalėtų peržiūrėti jūsų el.
Žingsniai
1 dalis iš 2: gaunamo el. Pašto SSL nustatymas

1 žingsnis. Atidarykite „iPhone“nustatymus
Tai programa su pilka krumpliaračio piktograma, paprastai randama pagrindiniame ekrane.

Žingsnis 2. Bakstelėkite Paštas
Tai galite rasti penktojo meniu parinkčių viršuje.

Žingsnis 3. Bakstelėkite Paskyros
Tai bus ekrano viršuje. Šiame puslapyje bus rodomos visos jūsų el. Pašto paskyros, prisijungusios prie programos „Mail“.

Žingsnis 4. Bakstelėkite paskyros tipą
Meniu parinktyse pasirinkite paskyros tipą („Gmail“, „Yahoo“ir kt.).
Pasirinkta paskyra negali būti „iCloud“paskyra

5 žingsnis. Bakstelėkite savo el. Pašto paskyros pavadinimą
Tai bus nurodyta ekrano viršuje.

Žingsnis 6. Slinkite žemyn ir bakstelėkite Advanced
Tai bus ekrano apačioje.

Žingsnis 7. Pastumkite mygtuką šalia Naudoti SSL į padėtį „Įjungta“
Kai jis bus įjungtas, jis taps žalias.
Dar kartą patikrinkite, ar „Autentifikavimas“nustatytas kaip „Slaptažodis“

Žingsnis 8. Bakstelėkite Server Port
Įveskite „993“IMAP paskyrai arba „995“POP paskyrai.
2 dalis iš 2: Siunčiamo el. Pašto SSL nustatymas

1 žingsnis. Atidarykite „iPhone“nustatymus
Tai programa su pilka krumpliaračio piktograma, paprastai randama pagrindiniame ekrane.

Žingsnis 2. Bakstelėkite Paštas
Tai galite rasti penktojo meniu parinkčių viršuje.

Žingsnis 3. Bakstelėkite Paskyros
Tai bus ekrano viršuje. Šiame puslapyje bus rodomos visos jūsų el. Pašto paskyros, prisijungusios prie programos „Mail“.

Žingsnis 4. Bakstelėkite paskyros tipą
Meniu parinktyse pasirinkite paskyros tipą („Gmail“, „Yahoo“ir kt.).
Pasirinkta paskyra negali būti „iCloud“paskyra

5 žingsnis. Bakstelėkite savo el. Pašto paskyros pavadinimą
Tai bus nurodyta ekrano viršuje.

Žingsnis 6. Bakstelėkite STMP
Tai bus skyriuje „Siunčiamo pašto serveris“.

Žingsnis 7. Slinkite šalia serverio esantį mygtuką į padėtį „Įjungta“
Kai jis bus įjungtas, jis taps žalias.

Žingsnis 8. Pastumkite mygtuką šalia Naudoti SSL į padėtį „Įjungta“
Kai jis bus įjungtas, jis taps žalias.
Dar kartą patikrinkite, ar „Autentifikavimas“nustatytas kaip „Slaptažodis“

Žingsnis 9. Bakstelėkite Server Port
Lauke „Server Port“įveskite „465“.

Žingsnis 10. Bakstelėkite Atlikta
„IPhone“patikrins jūsų paskyros nustatymus. Tai gali užtrukti kelias minutes. Kai šis procesas bus baigtas, galėsite naudoti „Mail“su įjungtu SSL.