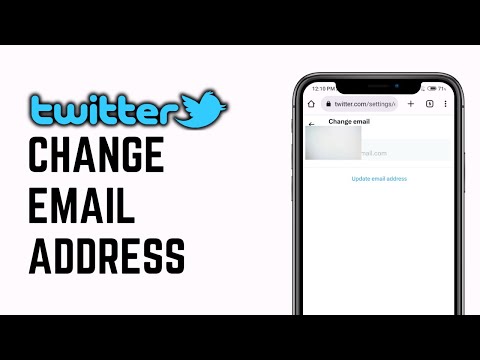Jei naudojate „OneDrive“, pamatysite, kad visi dokumento pakeitimai ir visi sukurti dokumentai yra atnaujinami ir išsaugomi „OneDrive“automatiškai. Tokiu atveju atsitiktinis „Word“dokumento ištrynimas kompiuteryje yra lengvas atkūrimo procesas, apimantis prisijungimą internete ir paiešką per „OneDrive“perdirbimo dėžę. Tačiau jei nenaudojate „OneDrive“, greičiausiai vis tiek galite rasti „Word“sukurtus automatinio atkūrimo failus. Šis „wikiHow“mokys jus, kaip atkurti ištrintą dokumentą „Word“, jei naudojate „OneDrive“arba rankiniu būdu ieškote savo kompiuteryje vietinių atsarginių kopijų failų.
Žingsniai
1 metodas iš 2: „OneDrive“naudojimas

1 veiksmas. Eikite į
Galite naudoti bet kurią žiniatinklio naršyklę, norėdami atkurti dokumentus iš „OneDrive“perdirbimo dėžės.
Jei nenaudojate „OneDrive“, turėsite išbandyti kitą metodą

Žingsnis 2. Prisijunkite
Spustelėkite arba bakstelėkite Prisijungti viršutiniame dešiniajame naršyklės kampe, tada įveskite savo el. pašto adresą, telefono ar „Skype“numerį ir „Microsoft“slaptažodį.

Žingsnis 3. Spustelėkite arba bakstelėkite Šiukšlinė
Tai pamatysite meniu kairėje puslapio pusėje.

Žingsnis 4. Spustelėkite arba bakstelėkite, kad pasirinktumėte failą, kurį norite atkurti
Spustelėjus arba bakstelėjus failą, tuščias apskritimas šalia jo bus užpildytas varnele.

Žingsnis 5. Spustelėkite arba bakstelėkite Atkurti
Tai matysite puslapio viršuje šalia „Ištrinti“.
Kai kitą kartą atidarysite „Word“, vėl pamatysite to dokumento pavadinimą neseniai naudotoje skiltyje
2 metodas iš 2: rankiniu būdu suraskite automatinio dokumentų atkūrimo dokumentus

Žingsnis 1. Ieškokite savo failuose savo „Word“failo pavadinimo naudodami.asd failo formatą
„Windows 7“, „8“ir „10“failų pavadinimų galite ieškoti meniu Pradėti arba „File Explorer“paieškos juostoje. „Mac“sistemoje „Spotlight“galite ieškoti.asd failo.

Žingsnis 2. Dukart spustelėkite failą (jei jis yra sąraše)
Automatinio atkūrimo failas bus atidarytas „Word“ir galėsite praleisti likusią šio metodo dalį.

Žingsnis 3. Ieškokite failo pavadinimo.wbk failo formatu
Kadangi „Word“išsaugos jūsų dokumentų atsarginę kopiją (jei ši funkcija įjungta, Failas> Parinktys> Išplėstinė arba Failas> Parinktys> Išsaugoti), galbūt galėsite rasti trūkstamo failo atsarginę kopiją.
Eidami į, galite pamatyti, kur rasite.wbk failus Failas> Parinktys> Išplėstinė ir skyriuje „Išsaugoti“ieškokite „Automatinio atkūrimo failo vietos“.

Žingsnis 4. Dukart spustelėkite failą (jei jis yra sąraše)
Atsarginis failas bus įkeltas „Word“ir galėsite jį išsaugoti.docx (arba.doc) failo formatu.