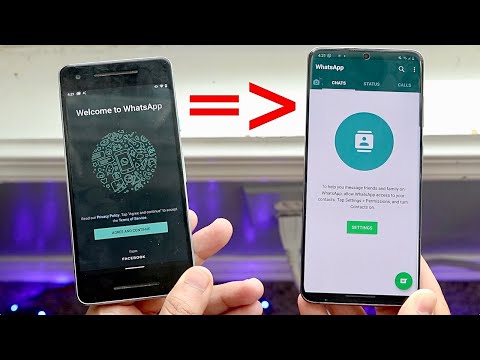Šis „wikiHow“moko jus, kaip pridėti naują el. Pašto adresą prie „Outlook“(2010 m. Ir naujesnės versijos) „Windows“lauko „Atsakyti“.
Žingsniai

Žingsnis 1. Atidarykite „Outlook“
Tai voko piktograma su „O“„Windows“meniu. Piktograma yra mėlyna arba geltona, atsižvelgiant į jūsų „Outlook“versiją.

Žingsnis 2. Spustelėkite Failas
Jis yra viršutiniame kairiajame ekrano kampe.

Žingsnis 3. Spustelėkite Informacija
Jis yra kairiajame stulpelyje.

Žingsnis 4. Spustelėkite Paskyros nustatymai
Jis yra centriniame skydelyje.

Žingsnis 5. Spustelėkite paskyrą, kurią norite redaguoti
Tiesiog spustelėkite vieną kartą, kad paryškintumėte.

Žingsnis 6. Spustelėkite Keisti
Jis yra tiesiai virš paskyrų sąrašo.

Žingsnis 7. Spustelėkite Daugiau nustatymų
Jis yra šalia apatinio dešiniojo lango kampo.

Žingsnis 8. Spustelėkite skirtuką Bendra
Jei jau esate ten, galite praleisti šį veiksmą.

9. Įveskite savo atsakymo adresą į tuščią „Atsakyti el. Laišką“
Tai paskutinis tuščias langas dabartiniame lange. Formuluotė gali šiek tiek skirtis, atsižvelgiant į jūsų „Outlook“versiją.

Žingsnis 10. Spustelėkite Gerai

Žingsnis 11. Spustelėkite Pirmyn

Žingsnis 12. Spustelėkite Baigti

Žingsnis 13. Spustelėkite Uždaryti
Dabar, kai žmonės atsakys į jūsų žinutes, jie bus adresuoti jūsų atnaujintu atsakymo el. Pašto adresu.