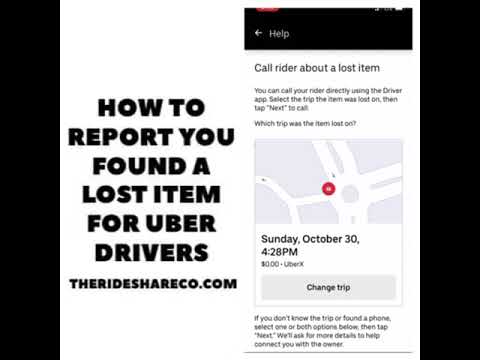Kai atidarote naują skirtuką „Chrome“, jums paprastai pateikiamas naujo skirtuko puslapis, kuris yra tuščias puslapis su mėgstamų svetainių miniatiūromis. Puslapyje rodomos miniatiūros vadinamos nuorodomis ir jūs galite valdyti, kas čia rodoma darbalaukio versijoje. Kai spustelėsite vieną iš šių miniatiūrų, būsite nukreipti į svetainę. Pavyzdžiui, „Facebook“miniatiūra bus „Facebook.com“. Šioje „wikiHow“instrukcijoje bus parodyta, kaip pridėti miniatiūrų prie „Google Chrome“naujo skirtuko puslapio. Tačiau negalite keisti miniatiūrų, rodomų „Chrome“iš mobiliojo telefono ar planšetinio kompiuterio, nes jas valdo algoritmas.
Žingsniai

Žingsnis 1. Kompiuteryje atidarykite „Chrome“
Paprastai jį rasite meniu Pradėti (kompiuteris) arba programų aplanke („Mac“). „Chrome“atidarys konkrečią svetainę (tai reiškia, kad turite atidaryti naują skirtuką) arba bus atidaryta naujo skirtuko puslapyje.
- Įsitikinkite, kad naudojate naujausią „Chrome“versiją. Spustelėkite trijų taškų meniu, spustelėkite Pagalba ir Apie „Google Chrome“. Bus įkeltas naujas puslapis apie jūsų „Chrome“versiją; būsite paraginti ją atnaujinti, jei reikės.
- Jei nematote naujo skirtuko puslapio, turėsite jį įgalinti. „Chrome“adreso juostoje įveskite „chrome: // flags“, paspauskite ↵ „Enter“arba „⏎ Return“, tada ieškokite use-google-local-ntp. Įsitikinkite, kad šalia esančiame laukelyje parašyta „Įgalinta“, o ne „Išjungta“arba „Numatytoji“. Jei čia atliksite pakeitimus, būtinai iš naujo paleiskite „Chrome“.
- Neįmanoma pakeisti miniatiūrų, rodomų naujo skirtuko puslapyje telefone ar planšetiniame kompiuteryje, nes jame rodomos tik neseniai aplankytos svetainės. Galite ilgai paliesti piktogramą, kad atidarytumėte meniu ir Pašalinti tai pakeis kita miniatiūra.

Žingsnis 2. Atidarykite naują skirtuką (pasirenkama)
Jei jūsų pagrindiniame puslapyje nustatyta konkreti svetainė, o ne skirtukas Naujas puslapis, norėdami rasti nuorodas, turėsite atidaryti naują skirtuką. Spustelėkite + šalia šiuo metu atidaryto skirtuko, kad sukurtumėte naują.
Žingsnis 3. Pašalinkite miniatiūras arba nuorodas
Tai galite padaryti spustelėję trijų taškų meniu, kuris rodomas užvedus pelės žymeklį virš nuorodos, tada spustelėkite Pašalinti. Vienu metu galite turėti tik 10 miniatiūrų, todėl gali tekti ištrinti kelias, kad atsirastų vietos.

Žingsnis 4. Spustelėkite mygtuką + Pridėti nuorodą
Atsidarys dialogo langas, kuriame rasite nuorodos pavadinimą ir nuorodą. Čia galite turėti iki 10 miniatiūrų ar nuorodų.

5 veiksmas. Įveskite svetainės adresą
Čia galite įvesti arba įklijuoti visą svetainės, kurią norite rodyti naujo skirtuko puslapyje, adresą.

Žingsnis 6. Spustelėkite Atlikta
Miniatiūra bus pridėta prie „Google Chrome“naujo skirtuko puslapio.