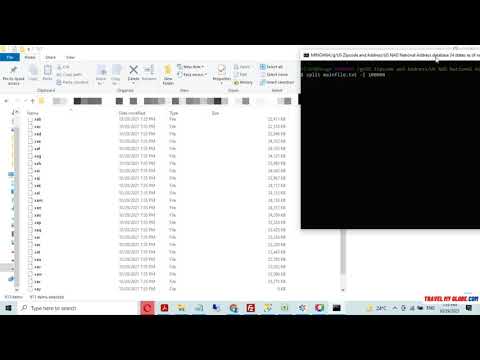Šis „wikiHow“straipsnis moko, kaip „Excel“pakeisti kablelį į tašką. Rankiniu būdu kablelius pakeisti taškais „Excel“gali užtrukti daug laiko. Galite susidurti su tokia situacija dėl to, kad Europos šalys vietoj taško naudoja kablelius kaip dešimtainį skyriklį. Laimei, šią problemą galima išspręsti gana lengvai.
Žingsniai
1 metodas iš 2: įrankio „Rasti ir pasirinkti“naudojimas

Žingsnis 1. Atidarykite „Excel“skaičiuoklę, kurią reikia atnaujinti
Nesvarbu, ar tai jūsų darbalaukyje, ar aplanke, raskite skaičiuoklę ir dukart spustelėkite ją, kad ją atidarytumėte.

Žingsnis 2. Spustelėkite mygtuką Rasti ir pasirinkti
Šį mygtuką galite rasti viršutiniame dešiniajame ekrano kampe. Jame bus parašyta „Rasti ir pasirinkti“, o ją parodys padidinamasis stiklas arba žiūronai, atsižvelgiant į naudojamą „Excel“versiją.

Žingsnis 3. Meniu spustelėkite Pakeisti
Pasirodys meniu ir Pakeisti bus antra parinktis žemyn, tik kairėje nuo piktogramos su rodykle tarp raidžių „b“ir „c“.

Žingsnis 4. Užpildykite laukus
Atsidarys langas su dviem laukais: „Rasti ką“ir „Pakeisti“. Lauke „Rasti ką“įveskite kablelį. Lauke „Pakeisti“įveskite tašką/tašką.

Žingsnis 5. Spustelėkite Pakeisti viską
Spustelėjus šią parinktį kiekvienas dokumento kablelis bus pakeistas tašku/tašku.
2 metodas iš 2: skaičių skyriklių keitimas

Žingsnis 1. Atidarykite „Excel“skaičiuoklę, kurią reikia atnaujinti
Nesvarbu, ar tai jūsų darbalaukyje, ar aplanke, raskite skaičiuoklę ir dukart spustelėkite ją, kad ją atidarytumėte.

Žingsnis 2. Viršutiniame kairiajame kampe spustelėkite Failas
The Failas mygtukas visada yra pirmoji parinktis viršutiniame „Microsoft Office“dokumento meniu. Jį galite rasti viršutiniame kairiajame lango kampe.

Žingsnis 3. Apatiniame kairiajame kampe spustelėkite Parinktys
Meniu kairėje ekrano pusėje bus žalias. Pačiame šio meniu apačioje, apatiniame kairiajame meniu kampe, pamatysite Galimybės.

Žingsnis 4. Kairėje esančiame meniu spustelėkite Išplėstinė
Atsidarys „Excel“parinkčių langas, kurio kairėje pusėje yra kitas meniu. Galite rasti Išplėstinė variantas tik apačioje Lengva prieiga.

5 veiksmas. Atžymėkite laukelį Use system separators (naudoti sistemos atskyriklius)
Šią parinktį galite rasti apačioje Redagavimo parinktys skyrius. Pagal numatytuosius nustatymus langelis turėtų būti pažymėtas. Spustelėkite varnelę, kad ji išnyktų, o laukelis nepažymėtas.

Žingsnis 6. Atnaujinkite dešimtainį skyriklį ir Jei reikia, tūkstančiai skyriklių laukų.
Priklausomai nuo numatytųjų, viename iš šių laukų turėtų būti kablelis. Pakeiskite jį tašku/tašku ir spustelėkite „Gerai“lango apačioje, kad užbaigtumėte pakeitimą.