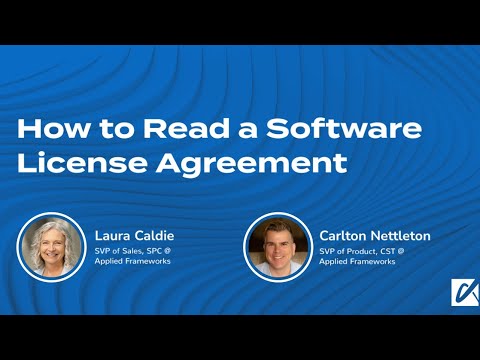Ar kada nors norėjote pridėti spalvų senai nespalvotai nuotraukai? Naudojant gradiento žemėlapio koregavimo sluoksnį, oda gali atrodyti tikroviškesnė. Šiame straipsnyje bus parodyta, kaip naudoti šį sluoksnį, kad pagerintumėte savo nuotrauką.
Žingsniai
1 metodas iš 4: etaloninės nuotraukos naudojimas paletei sukurti

Žingsnis 1. Pradėkite nuo pamatinės nuotraukos paieškos
Norite šaltinio nuotraukos, kuri turi daug panašumų su jūsų tiksline nuotrauka. Panašumai, tokie kaip amžius, apšvietimas, oda, odos tekstūra ir tt Tas pats pasakytina apie visus drabužius, kuriuos galbūt norėsite nuspalvinti.

2 veiksmas. Naudokite „Lasso“įrankį ir pasirinkite norimą naudoti vaizdo dalį

Žingsnis 3. Dešiniuoju pelės mygtuku spustelėkite vaizdą ir pasirinkite Layer Via Cut arba CtrlJ
Tai atneš pasirinkimą į savo sluoksnį. Ištrinkite originalią nuotrauką.

Žingsnis 4. Spustelėkite įrankį „Eyropper“
Nustatykite mėginio dydį į 3 x 3 arba 5 x 5.

Žingsnis 5. Pradėkite kurti paletę
Tai bus penki odos tonai, kuriuos naudosite.
- Norėdami gauti šepetėlio įrankį, paspauskite B. Įsitikinkite, kad nepermatomumas ir srautas yra 100%.
- Laikykite nuspaudę alt=„Vaizdas“ir spustelėkite šviesiausią veido dalį.
- Ant to paties sluoksnio nupieškite tos spalvos „braukimą“arba „juostelę“.
- #* Laikykite nuspaudę alt=„Vaizdas“ir spustelėkite tamsiausią veido dalį.
- Dažykite tos spalvos „braukimą“arba „juostelę“.
- Pakartokite procesą tarpiniams tonams tarp dviejų ir pakartokite dar du kartus, kiekvieną kartą padalydami spalvas per pusę.

Žingsnis 6. Iš rezultatų sukurkite spalvų pavyzdį
Norėdami pasirinkti spalvas, naudokite „Stačiakampio formos palapinės įrankį“. Paspauskite CtrlJ. Ištrinkite kūdikio sluoksnį.
Dabar turėtumėte turėti fono sluoksnį (neprivaloma), fono kopiją ir spalvų pavyzdį
2 metodas iš 4: gradiento žemėlapio koregavimo sluoksnio sukūrimas

Žingsnis 1. Spustelėkite juodai baltą vaizdą, kurį nuspalvinsite

2 žingsnis. Spustelėkite koregavimo sluoksnio piktogramą ir pasirinkite „Gradiento žemėlapis“
.. '. Pasirodžiusiame dialogo lange pamatysite gradiento žemėlapį. Spustelėkite jį vieną kartą.

Žingsnis 3. Nustatykite šviesiausią gradiento spalvą ir jos vietą (100%)
Pažvelkite į gradiento juostą ir raskite šviesiausią savo pavyzdžio spalvą.

Žingsnis 4. Paspauskite OK

Žingsnis 5. Nustatykite tamsiausią gradiento spalvą ir jos vietą (0%)
Pažvelkite į gradiento juostą ir raskite tamsiausią pavyzdžio spalvą.

Žingsnis 6. Spustelėkite šių dviejų vidurį, įsitikinkite, kad vieta yra 50%, ir pasirinkite pasirinktą vidurinę spalvą

Žingsnis 7. Pakartokite šį procesą dar du kartus, kol gradiente bus penkios spalvos
Vietos bus 0%, 25%, 50%, 75%ir 100%.
Tai galite padaryti tiek kartų, kiek norite. Galbūt norite, kad turima spalva būtų tamsesnė ir šviesesnė. Tiesiog kiekvieną kartą padalinkite vietovės vertes per pusę

Žingsnis 8. Spustelėkite kaukę ir paspauskite CtrlI, kad apverstumėte kaukę
Dabar jis paslėps efektą.
3 metodas iš 4: Gradiento kaukės reguliavimo sluoksnio naudojimas

1 žingsnis. Jei norite, padarykite savo vaizdą tikrą nespalvotą, pridėdami juodos ir baltos spalvos reguliavimo sluoksnį
Senesnės nuotraukos gali turėti daugybę skirtingų tonų nuo tada, kai jos buvo sukurtos.

2 žingsnis. Pasirinkite juodą kaip priekinio plano spalvą ir baltą kaip fono spalvą

Žingsnis 3. Pasirinkite sritį, kurią norite nuspalvinti
Patartina pasirinkti ir išsaugoti pasirinkimą, kad būtų galima naudoti įvairiuose sluoksniuose. Tada galite redaguoti kiekvieną kaukę, jei reikia.

Žingsnis 4. Užpildykite kaukę
Gradiento žemėlapio sluoksnio kaukėje paspauskite „CtrlDel“, kad užpildytumėte kaukę ir parodytumėte tik pasirinkimą; oda.
Kadangi senesnės nuotraukos neturi daug kontrasto, tikriausiai turėsite tiksliai sureguliuoti kaukę. Naudokite juodą kaukę, kad užblokuotumėte lūpas ir akis

5 žingsnis. Priartinkite arčiau savo vaizdo
Norite aiškiau įsivaizduoti, kokios spalvos yra.

Žingsnis 6. Atidarykite savo sukurto gradiento žemėlapio gradiento redaktorių

Žingsnis 7. Pradėkite judinti slankiklius
Naudodami vietos slankiklius sureguliuokite, kur nuolydžiai sustoja ir prasideda. Tai padės jūsų įvaizdžiui suteikti tikresnių spalvų. Vis tiek galite keisti ir pridėti spalvų prie gradiento. Galbūt jis yra per daug oranžinis, todėl pakeiskite tą spalvą, kad ji nebebūtų oranžinė.

8. Išvalykite visas blogas vietas
Galite pastebėti, kad naudojant bet kokius reguliavimo sluoksnius jie gali atkreipti dėmesį į blogas vietas. Norėdami jį išvalyti, naudokite „Healing Brush“įrankius.

Žingsnis 9. Sumažinkite neskaidrumą
Pamatysite, kad tai tiesiog „per daug“. Padėkite atrodyti tikroviškiau, sumažindami neskaidrumą.

Žingsnis 10. Pakeiskite maišymo režimą į spalvą
Padarykite tai su visais reguliavimo sluoksniais.
4 metodas iš 4: nuotraukos užbaigimas

1 žingsnis. Naudokite „Solid Color“reguliavimo sluoksnius, kad nuspalvintumėte mažesnes sritis, pvz., Akių baltymus, rainelę, vyzdį ir kt

Žingsnis 2. Pakeiskite maišymo režimą į spalvą

Žingsnis 3. Naudokite gradiento žemėlapio koregavimo sluoksnius kitoms akivaizdesnėms sritims, pvz., Antklodei šiame paveikslėlyje

Žingsnis 4. Pakeiskite maišymo režimą į spalvą

Žingsnis 5. Fonui naudokite gradiento užpildymą
Kadangi tai yra studijos kadras, fone nėra nieko ypatingo. Naudokite radialinį gradientą arba gradiento žemėlapį, kad spalva būtų tinkama.

Žingsnis 6. Pakeiskite maišymo režimą į spalvą

Žingsnis 7. Pridėkite atspalvio/sodrumo reguliavimo sluoksnį
Pritvirtinkite jį prie odos sluoksnio. Sureguliuokite slankiklius, kol jie bus šiek tiek raudonos spalvos.

Žingsnis 8. Spustelėkite kaukę ir apverskite ją CtrlI, kad ji būtų juoda ir paslėptų efektą

Žingsnis 9. Spustelėkite šepetėlio įrankį B, nustatykite neskaidrumą 100%, o srautą - maždaug 5% ir švelniai tepkite kaukę, kur norite pridėti šiek tiek raudonos spalvos
Tai dar labiau padės realizuoti. Jei jums tai patinka, bet per daug, sumažinkite sluoksnio neskaidrumą.
Dažykite efektą ten, kur manote, kad bus naudinga turėti šiek tiek papildomos spalvos
Patarimai
- Sureguliuokite kiekvieno sluoksnio neskaidrumą atskirai.
- Jei turite paveikslėlį, kuris nėra kūdikio paveikslėlis, odos sluoksniui naudokite parinktį Maišyti jei. Kūdikio paveikslėlyje yra mažiau šešėlių, o štai mišinys šviečia. Pagalba su šešėliais ir akcentais.
- Bet kuriuo metu galite koreguoti gradiento spalvas, esančias jūsų gradiento žemėlapyje. Kai pradėsite spalvinti savo vaizdą, norėsite pakeisti spalvas, kad jos atrodytų natūralesnės.
- Kitas būdas pridėti spalvų įvaizdžiui yra toms vietoms, kurios nėra oda. Spustelėkite atspalvį/sodrumą, pažymėkite spalvą ir sureguliuokite sluoksnį. Apverskite kaukę ir dažykite efektą. Šiems sluoksniams laikykitės įprasto maišymo režimo.