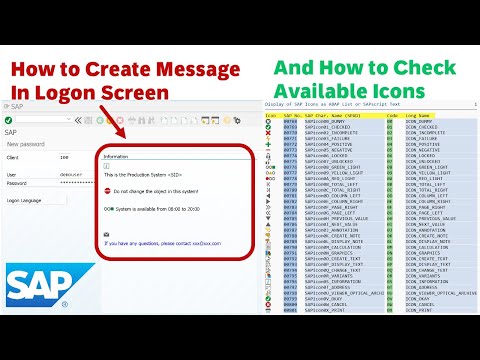Šis „wikiHow“mokys jus, kaip kompiuterio „Photoshop“konvertuoti PSD į JPG. PSD failas yra numatytasis „Photoshop“failo tipas. Išsaugojus PSD kaip JPG, jis tampa labiau suderinamas su kitomis programomis ir lengviau dalijamasi su kitais.
Žingsniai

Žingsnis 1. Atidarykite savo projektą „Photoshop“
„Photoshop“nuorodą rasite meniu Pradėti arba „Finder“aplanke „Programos“. Norėdami atidaryti savo projektą, spustelėkite Failas> Atidaryti arba dešiniuoju pelės mygtuku spustelėkite projekto PSD failą failų tvarkyklėje ir pasirinkite Atidarykite naudodami> Photoshop.

Žingsnis 2. Spustelėkite skirtuką Failas
Jis yra viršutiniame kairiajame programos lango kampe.

Žingsnis 3. Pasirinkite Išsaugoti kaip
Tai rasite trečioje meniu parinkčių grupėje.

Žingsnis 4. Išskleidžiamajame meniu „Formatas“pasirinkite JPG
Bus įkelta daugiau parinkčių ir galėsite jas pakeisti, jei jums nepatinka numatytosios nuostatos.

Žingsnis 5. Spustelėkite Išsaugoti ir GERAI.
Jūsų failas bus konvertuotas iš PSD į JPG, kai išsaugojimo meniu bus pakeistas formatas.