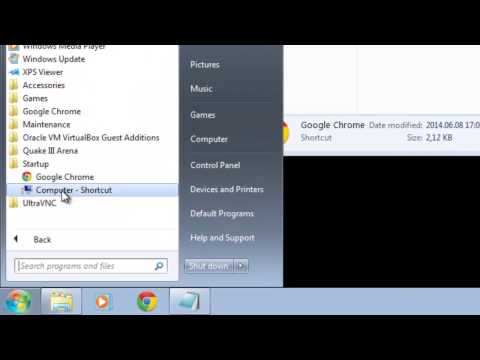Šis „wikiHow“moko, kaip išsinuomoti ar įsigyti „YouTube“vaizdo įrašą, kai naudojate kompiuterį.
Žingsniai

Žingsnis 1. Atidarykite „YouTube“žiniatinklio naršyklėje
Jei dar nesate prisijungę prie „YouTube“paskyros, spustelėkite PRISIJUNGTI viršutiniame dešiniajame ekrano kampe, kad prisijungtumėte dabar.

Žingsnis 2. Kairiajame stulpelyje spustelėkite Filmai ir laidos
Tai yra antraštėje „DAUGIAU IŠ YOUTUBE“(gali tekti slinkti žemyn, kad ją rastumėte).
Jei kairiajame stulpelyje nematote meniu, spustelėkite ≡ viršutiniame kairiajame kampe, kad jį išplėstumėte.

Žingsnis 3. Naršykite filmą ar laidą
The FILMAI puslapis bus atidarytas pagal numatytuosius nustatymus. Jei norite naršyti TV laidą, spustelėkite PARODOS skirtuką šalia puslapio viršaus vidurio.
- Slinkite žemyn pagrindiniu FILMAI arba PARODOS puslapyje, norėdami peržiūrėti siūlomų pavadinimų sąrašą pagal kategorijas (pvz., populiariausias, geriausiai įvertintas).
- Jei norite naršyti filmus pagal žanrą, spustelėkite Visi žanrai išskleidžiamajame meniu šalia filmo puslapio viršaus ir pasirinkite žanrą. Kiekvieno filmo kaina yra po jo įvaizdžiu.
- Jei naršote TV laidą, spustelėkite serijos pavadinimą, kad pamatytumėte serijų sąrašą. Kiekvienos serijos kaina pateikiama šalia jos pavadinimo.

Žingsnis 4. Spustelėkite laidą ar filmą, kurį norite žiūrėti
Vaizdo įrašo aprašymą galite perskaityti po peržiūra.
Jei pasirinksite filmą su anonsu, jis turėtų būti paleistas automatiškai

Žingsnis 5. Spustelėkite mėlyną kainos mygtuką
Tai yra peržiūros vaizde ir (arba) dešiniajame stulpelyje, atsižvelgiant į vaizdo įrašą. Rodomas visų pasirinkto filmo ar serijos kainų parinkčių sąrašas.
Paprastai mygtukas sako: „Nuo 4,99 USD“(kaina gali skirtis), nes dauguma vaizdo įrašų yra prieinami skirtingomis kainomis. Kainos priklauso nuo vaizdo įrašo kokybės ir nuo to, ar norite išsinuomoti, ar turėti nuosavybės teisę

Žingsnis 6. Palyginkite kainų pasirinkimus
Jei yra tik viena kaina, pereikite prie kito veiksmo. Priešingu atveju pateikiame keletą patarimų, kaip nuspręsti dėl pasirinkimo:
-
Nuoma:
Nuomodami vaizdo įrašą galite pradėti bet kuriuo metu per 30 dienų nuo mokėjimo atlikimo. Kai pradėsite žiūrėti vaizdo įrašą, turėsite 48 valandas jį baigti iki nuomos pabaigos.
-
Pirkti:
Jei pasirinksite šią parinktį, galėsite žiūrėti ją tiek kartų, kiek norite, tiek laiko, kiek norite, bet kuriame įrenginyje.
- Paprastai galite pasirinkti, ar išsinuomoti, ar nusipirkti HD (didelės raiškos) arba SD (standartinės) kokybės versija. Kai kurie vaizdo įrašai netgi pasiekiami UHD (itin didelės raiškos) formatas, kuris taip pat žinomas kaip 4K.
- Jei pasirinkote laidą, paprastai pamatysite galimybę nusipirkti visą sezoną.

Žingsnis 7. Spustelėkite norimą sumokėti sumą
Tai atveria mokėjimo langą.

8. Pasirinkite arba įveskite atsiskaitymo metodą
Jei prie „Google“paskyros jau pridėjote mokėjimo metodą, spustelėkite išskleidžiamąjį meniu, kad peržiūrėtumėte visas mokėjimo parinktis, tada spustelėkite norimą naudoti.
Jei su jūsų paskyra nėra susietas mokėjimo metodas, vadovaukitės ekrane pateikiamomis instrukcijomis, kad susietumėte kortelę ar „PayPal“paskyrą dabar

Žingsnis 9. Spustelėkite MOKĖTI DABAR
Tai mėlynas mygtukas apatiniame dešiniajame mokėjimo lango kampe.

Žingsnis 10. Vykdykite ekrane pateikiamas instrukcijas, kad užbaigtumėte mokėjimą
Kiti veiksmai priklauso nuo jūsų mokėjimo metodo ir saugos nustatymų. Kai mokėjimas bus atliktas, vaizdo įrašas bus pradėtas.