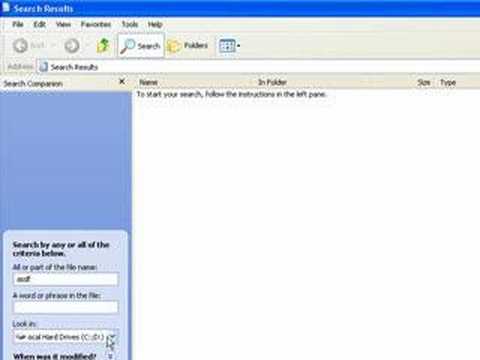Šis „wikiHow“moko jus, kaip sustiprinti sistemos saugumą ir apsaugoti jūsų privatumą „Mac“. Kadangi „Apple“sistemos nuostatų skydelyje yra daug įvairių pritaikomų saugos funkcijų, jums nereikės diegti jokios papildomos programinės įrangos.
Žingsniai
1 metodas iš 10: dviejų veiksnių autentifikavimo įgalinimas

Žingsnis 1. Atidarykite „System Preferences“savo „Mac“
Jį rasite „Apple“meniu, kuris yra viršutiniame kairiajame ekrano kampe.
- Dviejų veiksnių autentifikavimas skiriasi nuo patvirtinimo dviem veiksmais, nes tam reikia bent dviejų „patikimų“įrenginių, pvz., „Mac“ir „iPhone“. Pavyzdžiui, kai pirmą kartą prisijungiate prie naujo įrenginio, kitame įrenginyje gausite iššokantįjį raginimą. Spustelėkite arba bakstelėkite Leisti antrame įrenginyje ir įveskite pateiktą kodą pirmame įrenginyje.
- Norėdami redaguoti nustatymus Sistemos nuostatos, turėsite spustelėti geltoną užraktą, esantį apatiniame dešiniajame kiekvieno atidaryto lango kampe, ir įvesti slaptažodį.

Žingsnis 2. Spustelėkite „iCloud“piktogramą
Tai balta piktograma, kurios viduje yra mėlynas debesis.

Žingsnis 3. Spustelėkite mygtuką Išsami paskyros informacija
Jis yra kairiajame skydelyje.
Jei būsite paraginti įvesti slaptažodį, vadovaukitės ekrane pateikiamomis instrukcijomis, kad tai padarytumėte dabar

Žingsnis 4. Spustelėkite skirtuką Sauga
Jis yra viršutinėje centrinėje lango dalyje.

Žingsnis 5. Spustelėkite Įjungti dviejų veiksnių autentifikavimą
Bus rodomas patvirtinimo pranešimas.

Žingsnis 6. Spustelėkite Tęsti

Žingsnis 7. Patikrinkite savo telefono numerį ir spustelėkite Tęsti
2 metodas iš 10: slaptažodžio reikalavimas po miego

Žingsnis 1. Atidarykite „System Preferences“savo „Mac“
Jį rasite „Apple“meniu, kuris yra viršutiniame kairiajame ekrano kampe.

Žingsnis 2. Spustelėkite Sauga ir privatumas
Tai pilko namo piktograma su juodu apskritimu viduje.

Žingsnis 3. Spustelėkite skirtuką Bendra

Žingsnis 4. Pasirinkite parinktį „Reikalauti slaptažodžio [numerio] po miego arba ekrano užsklandos pradžios
„Galite pakeisti šį nustatymą į Iškart arba nustatykite trukmę nuo penkių sekundžių iki aštuonių valandų.
Jei dirbate ar naudojatės kitu viešu scenarijumi, gera nuostata pakeisti šį nustatymą į „Iškart“. Jei esate namuose, penkios minutės gali būti idealios
3 metodas iš 10: „Apple Watch“naudojimas atrakinti

Žingsnis 1. Atidarykite „System Preferences“savo „Mac“
Jį rasite „Apple“meniu, kuris yra viršutiniame kairiajame ekrano kampe.
- Ši funkcija įgalina „Wi-Fi“ir „Bluetooth“jūsų „Mac“. Taip pat reikia, kad „Apple Watch“būtų ant riešo. „Apple Watch“ir „Mac“turi būti prisijungę prie „iCloud“naudodami tą patį „Apple ID“.
- Norėdami redaguoti nustatymus Sistemos nuostatos, turėsite spustelėti geltoną užraktą, esantį apatiniame dešiniajame kiekvieno atidaryto lango kampe, ir įvesti slaptažodį.

Žingsnis 2. Spustelėkite Sauga ir privatumas
Tai pilko namo piktograma su juodu apskritimu viduje.

Žingsnis 3. Spustelėkite skirtuką Bendra

Žingsnis 4. Spustelėkite laukelį šalia „Leisti„ Apple Watch “atrakinti„ Mac “
4 metodas iš 10: „Find My Mac“įgalinimas

Žingsnis 1. Sukurkite svečio vartotojo paskyrą
Svečio vartotojo paskyros kūrimo idėja yra padėti jums rasti „Mac“, jei jis pamestas ar pavogtas. Jei kas nors randa jūsų pamestą „Mac“ir prisijungia prie svečio paskyros, galite naudoti „Find My Mac“, kad galėtumėte stebėti jo vietą. Štai kaip sukurti svečio vartotojo paskyrą:
- Spustelėkite „Apple“meniu ir pasirinkite Sistemos nuostatos.
- Spustelėkite Vartotojai ir grupės.
- Pasirinkite Svečias Vartotojas kairėje.
- Pažymėkite laukelį šalia „Leisti svečiams vartotojams prisijungti prie šio kompiuterio“. Dabar svečiai gali prisijungti prie šio „Mac“be slaptažodžio. Įjungę „FileVault“, svečiai gali pasiekti tik „Safari“. Svečiai negali pasiekti „Mac“nuotoliniu būdu, o visi jų duomenys ištrinami, kai jie atsijungia.

Žingsnis 2. Atidarykite „System Preferences“savo „Mac“
Jį rasite „Apple“meniu, kuris yra viršutiniame kairiajame ekrano kampe.
Norėdami redaguoti nustatymus Sistemos nuostatos, turėsite spustelėti geltoną užraktą, esantį apatiniame dešiniajame kiekvieno atidaryto lango kampe, ir įvesti slaptažodį.

Žingsnis 3. Spustelėkite Sauga ir privatumas
Tai pilko namo piktograma su juodu apskritimu viduje.

Žingsnis 4. Spustelėkite skirtuką Privatumas
Tai paskutinis iš keturių skirtukų lango viršuje.

5 veiksmas. Kairiojo skydelio viršuje spustelėkite Vietovės paslaugos

Žingsnis 6. Pažymėkite laukelį šalia „Įgalinti vietos paslaugas“, jei jis nepasirinktas
Jis yra dešiniojo skydelio viršuje.

Žingsnis 7. Grįžkite į sistemos nuostatas ir spustelėkite „iCloud“
Norėdami grįžti į sistemos nuostatas, galite spustelėti rodyklės atgal mygtuką viršutiniame kairiajame lango kampe.

Žingsnis 8. Spustelėkite „iCloud“piktogramą

Žingsnis 9. Kairiajame skydelyje pasirinkite Find My Mac
Norėdami jį rasti, turėsite slinkti žemyn skydelyje. Bus rodomas patvirtinimo pranešimas.

Žingsnis 10. Spustelėkite Leisti, kad patvirtintumėte
„Find My Mac“dabar įjungta.
5 metodas iš 10: tėvų kontrolės įgalinimas

Žingsnis 1. Atidarykite „System Preferences“savo „Mac“
Jį rasite „Apple“meniu, kuris yra viršutiniame kairiajame ekrano kampe.
Norėdami redaguoti nustatymus Sistemos nuostatos, turėsite spustelėti geltoną užraktą, esantį apatiniame dešiniajame kiekvieno atidaryto lango kampe, ir įvesti slaptažodį.

Žingsnis 2. Spustelėkite Vartotojas ir grupės

Žingsnis 3. Spustelėkite Pridėti naują paskyrą

Žingsnis 4. Norėdami išsaugoti pakeitimus, spustelėkite Sukurti paskyrą
6 metodas iš 10: programų atsisiuntimų apribojimas

Žingsnis 1. Atidarykite „System Preferences“savo „Mac“
Jį rasite „Apple“meniu, kuris yra viršutiniame kairiajame ekrano kampe.
Norėdami redaguoti nustatymus Sistemos nuostatos, turėsite spustelėti geltoną užraktą, esantį apatiniame dešiniajame kiekvieno atidaryto lango kampe, ir įvesti slaptažodį.

Žingsnis 2. Spustelėkite Sauga ir privatumas
Tai pilko namo piktograma su juodu apskritimu viduje.

Žingsnis 3. Spustelėkite skirtuką Bendra

Žingsnis 4. Pasirinkite parinktį skiltyje „Leisti programas atsisiųsti iš
- Pasirinkite Programėlių parduotuvė jei norite įdiegti tik programas, kurios pasiekiamos „Mac App Store“.
- Pasirinkite „App Store“ir nustatyti kūrėjai jei norite atsisiųsti ne „App Store“programas iš kūrėjų, kuriais pasitiki „Apple“.
7 metodas iš 10: Privatumo parinkčių koregavimas

Žingsnis 1. Atidarykite „System Preferences“savo „Mac“
Jį rasite „Apple“meniu, kuris yra viršutiniame kairiajame ekrano kampe.
Norėdami redaguoti nustatymus Sistemos nuostatos, turėsite spustelėti geltoną užraktą, esantį apatiniame dešiniajame kiekvieno atidaryto lango kampe, ir įvesti slaptažodį.

Žingsnis 2. Spustelėkite Sauga ir privatumas
Tai pilko namo piktograma su juodu apskritimu viduje.

Žingsnis 3. Jei norite valdyti, kaip naudojama jūsų vieta, pasirinkite Vietovės paslaugos
Spustelėjus šią parinktį kairiojo skydelio viršuje, dešinėje rodomos jūsų parinktys. Čia galite valdyti šiuos dalykus:
- Pažymėkite laukelį šalia „Įgalinti vietos paslaugas“, jei norite leisti kai kurioms arba visoms programoms naudoti jūsų buvimo vietą. Jei nenorite naudoti Vietovės paslaugų, įsitikinkite, kad langelis nepažymėtas.
-
Jei Vietovės paslaugos įjungtos, galite leisti arba blokuoti prieigą prie šių programų:
- Orai
- Žemėlapiai
- „Siri“ir diktavimas
- Kalendorius
- „Safari“
-
Spustelėkite Išsami informacija įraše „Sistemos paslaugos“, kad galėtumėte koreguoti šių paslaugų vietovės paslaugų nuostatas:
- Vietos pasiūlymai
- Laiko juosta ir sistemos pritaikymas
- Reikšmingos vietos
- „Apple“skelbimai pagal vietovę
- Raskite „Mano Mac“
- „HomeKit“
- „Wi-Fi“tinklas
- „Wi-Fi“skambinimas
- Spustelėkite padaryta kad išsaugotumėte pakeitimus.

Žingsnis 4. Programos prieigos prie kitų paslaugų valdymas
Kitos parinktys kairiajame skydelyje leidžia valdyti, kurios programos gali pasiekti šias paslaugas. Čia galite valdyti šiuos dalykus:
- Spustelėkite Kontaktai kad įjungtumėte arba išjungtumėte prieigą prie savo kontaktų.
- Spustelėkite Kalendoriai kad įjungtumėte arba išjungtumėte prieigą prie savo kalendorių.
- Spustelėkite Priminimai norėdami įjungti arba išjungti prieigą prie priminimų.
- Spustelėkite Nuotraukos įjungti arba išjungti prieigą prie jūsų nuotraukų. Šiame sąraše gali būti rodomos „Google Chrome“, GIMP, „Photoshop“ir kt.
- Spustelėkite Fotoaparatas įjungti arba išjungti fotoaparato prieigą prie „Zoom“ir kitų išvardytų programų.
- Spustelėkite Mikrofonas įjungti arba išjungti prieigą prie mikrofonų tokioms programoms kaip „Slack“, „GarageBand“ir kt.
- Spustelėkite Prieinamumas kad programos galėtų valdyti jūsų „Mac“, pvz., „Chrome“nuotolinio darbalaukio klientas.
- Spustelėkite Pilna prieiga prie disko suteikti visišką prieigą prie bet kurios programos disko.
- Spustelėkite Automatika leisti ar neleisti tam tikroms programoms valdyti kitas programas, pvz., „Google Chrome“, valdančią „Finder“.
- Spustelėkite „Analytics“ bendrinti „Mac“analizę su programų kūrėjais.
- Spustelėkite Reklama atsisakyti gauti tikslinius skelbimus „Mac“„Apple“programose.
8 metodas iš 10: ugniasienės įgalinimas

Žingsnis 1. Atidarykite „System Preferences“savo „Mac“
Jį rasite „Apple“meniu, kuris yra viršutiniame kairiajame ekrano kampe.
Norėdami redaguoti nustatymus Sistemos nuostatos, turėsite spustelėti geltoną užraktą, esantį apatiniame dešiniajame kiekvieno atidaryto lango kampe, ir įvesti slaptažodį.

Žingsnis 2. Spustelėkite Sauga ir privatumas
Tai pilko namo piktograma su juodu apskritimu viduje.

Žingsnis 3. Spustelėkite skirtuką Ugniasienė
Jis yra šalia viršutinės vidurinės lango dalies.

Žingsnis 4. Spustelėkite mygtuką Įjungti ugniasienę
Jei ugniasienė jau įjungta, šį veiksmą galite praleisti.

Žingsnis 5. Spustelėkite mygtuką Ugniasienės parinktys

Žingsnis 6. Spustelėkite +, kad leistumėte programai per užkardą
Jei kyla problemų naudojant programą, nes ją blokuoja užkarda, spustelėkite + ir pasirinkite programą, kad įtrauktumėte ją į sąrašą.

Žingsnis 7. Spustelėkite Gerai, kad išsaugotumėte pakeitimus
9 metodas iš 10: standžiojo disko šifravimas naudojant „FileVault“

Žingsnis 1. Atidarykite „System Preferences“savo „Mac“
Jį rasite „Apple“meniu, kuris yra viršutiniame kairiajame ekrano kampe.
Norėdami redaguoti nustatymus Sistemos nuostatos, turėsite spustelėti geltoną užraktą, esantį apatiniame dešiniajame kiekvieno atidaryto lango kampe, ir įvesti slaptažodį.

Žingsnis 2. Spustelėkite Sauga ir privatumas
Tai pilko namo piktograma su juodu apskritimu viduje.

Žingsnis 3. Spustelėkite skirtuką „File Vault“
Jis yra šalia viršutinės vidurinės lango dalies.

Žingsnis 4. Spustelėkite Įjungti „FileVault“
„FileVault“dabar įjungtas.
Norėdami sužinoti apie „FileVault“tinkinimą, žr. Kaip užšifruoti „Mac“standųjį diską naudojant „FileVault 2“
10 metodas iš 10: nenaudojamų bendrinimo parinkčių išjungimas

Žingsnis 1. Atidarykite „System Preferences“savo „Mac“
Jį rasite „Apple“meniu, kuris yra viršutiniame kairiajame ekrano kampe.
Norėdami redaguoti nustatymus Sistemos nuostatos, turėsite spustelėti geltoną užraktą, esantį apatiniame dešiniajame kiekvieno atidaryto lango kampe, ir įvesti slaptažodį.

Žingsnis 2. Spustelėkite bendrinimo piktogramą
Tai mėlynas aplankas su juodai geltonu gatvės ženklu viduje.

Žingsnis 3. Atžymėkite visas parinktis, kurių nenaudojate
Štai jūsų bendrinimo parinkčių suskirstymas:
-
Ekrano bendrinimas:
Leidžia kitiems kompiuteriams nuotoliniu būdu peržiūrėti jūsų ekraną.
-
Failų bendrinimas:
Kiti kompiuteriai gali nuotoliniu būdu pasiekti jūsų „Mac“bendrinamus aplankus. Tai iš tikrųjų yra labai naudinga namų tinkle.
-
Spausdintuvo bendrinimas:
Tai bendrina spausdintuvą, fiziškai prijungtą prie jūsų „Mac“, su vietiniu tinklu. Kitas naudingas įrankis, jei kitiems kompiuteriams reikia prieigos prie spausdintuvo.
-
Nuotolinis prisijungimas:
Leidžia kitiems kompiuteriams nuotoliniu būdu pasiekti „Mac“naudojant „Secure Shell“(SSH) ir „Secure File Transfer Protocol“(SFTP).
-
Nuotolinis valdymas:
Leidžia pasiekti naudojant „Apple Remote Desktop“.
-
Nuotoliniai „Apple“renginiai:
Kitų „Mac“programų programos gali siųsti „Apple“įvykius į jūsų „Mac“.
-
Bendrinimas internete:
Transliuokite savo interneto ryšį į kitus kompiuterius.
-
„Bluetooth“bendrinimas:
Bendrinkite failus su kitais „Bluetooth“palaikančiais įrenginiais. Jei tai įjungta, galite valdyti, kaip „Mac“tvarko gaunamus failus, taip pat tai, kurie failai ir aplankai yra prieinami kitiems.
-
Turinio talpykla:
Ši funkcija saugo visų jūsų „Apple“produktų programinės įrangos naujinius, programas ir kitą turinį, todėl neatsisiunčiate iš „Apple“. Laikykite „Mac“kaip vietinį „iCloud“serverį, kad atnaujintumėte „iPhone“, „iPad“, „Apple TV“ir pan.
Bendruomenės klausimai ir atsakymai
Paieška Pridėti naują klausimąKlauskite klausimo Liko 200 simbolių. Įtraukite savo el. Pašto adresą, kad gautumėte pranešimą, kai į šį klausimą bus atsakyta. Pateikti