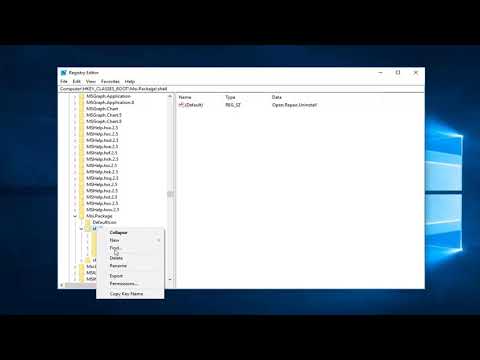„Mac“kompiuteriai nepalaiko daugumos „Windows“programų, įskaitant „Visual Studio“. Yra panašių kompiliatorių, kurie natūraliai veikia „Mac“, pvz., „Xamarin Studio“ir „Visual Studio Code“. Tačiau lengviausias ir efektyviausias būdas naudoti „Visual Studio“„Mac“yra naudojant „Parallels“virtualią mašiną. Skirtingai nuo „Apple“įkrovos stovyklos, „Parallels“leidžia vienu metu paleisti „Windows“ir jos programas kartu su „Mac OS“, neperkraunant kompiuterio. Šiame vadove galite sužinoti, kaip įdiegti „Visual Studio“„Mac“naudojant „Parallels Desktop“.
Žingsniai
1 dalis iš 3: „Parallels Desktop“programos diegimas

Žingsnis 1. Pirkite paraleles
Naujausią versiją galite įsigyti iš „Parallels“svetainės arba bet kurio kito trečiosios šalies pardavėjo. Jei esate studentas, dėstytojas ar dėstytojas, „Parallels“galite įsigyti su nuolaida.

Žingsnis 2. Įdiekite „Parallels“
Diegimas yra tiesioginis, kaip ir įdiegdami bet kurią kitą programą „Mac“.
Įdiegę programą savo kompiuteryje, galite ją atidaryti
2 dalis iš 3: „Windows“diegimas

Žingsnis 1. Patikrinkite sistemos reikalavimus
Prieš pirkdami bet kokią „Windows“programinę įrangą, turite įsitikinti, kad ji suderinama su jūsų sistema; kitaip tai neveiks. Jei nesate tikri, kurioje OS X versijoje, procesoriuje, atmintyje (RAM) ir standžiajame diske yra jūsų kompiuterio, tada sužinokite apie sistemos informaciją.

2 žingsnis. Pasirinkite suderinamą „Windows“versiją
Patikrinkite, kurios „Windows“versijos veiks su „Mac“.

Žingsnis 3. Įsigykite „Windows“
Jei turite „Windows“kopiją DVD diske, turite sukurti disko vaizdą. Jei turite kopiją „flash drive“, jums tiesiog reikia atsisiųsti „ISO“disko vaizdą iš „Microsoft“. Priešingu atveju turite nusipirkti pilną „Windows“versiją, kuri pateikiama kaip disko vaizdo failas (ISO).
Naujos „Windows“kopijos įsigijimas yra šiek tiek brangus. Studentams taikomos nuolaidos. Būtinai išsaugokite produkto kodą saugioje vietoje, nes jums jo prireiks vėliau

Žingsnis 4. Atsisiųskite „Windows“
Tai lengvas žingsnis; tiesiog vykdykite „Windows“sąrankos instrukcijas ir išsaugokite failą darbalaukyje.

Žingsnis 5. Pradėkite diegimą
Pirmą kartą atidarius „Parallels“, bus pateiktos dvi galimybės. Galite pasirinkti pirmąjį: „Įdiekite„ Windows “ar kitą OS iš DVD ar vaizdo failo“.

Žingsnis 6. Spustelėkite Tęsti

Žingsnis 7. Įveskite produkto kodą, kurį gavote pirkdami „Windows“

8. Pasirinkite integracijos nuostatą
Jei norite, kad „Windows“ir visos jos programos bei programos būtų rodomos viename lange, pasirinkite antrą parinktį. Tačiau abi galimybės veikia gerai; Vienintelis skirtumas yra tai, kaip failai bus rodomi jūsų kompiuteryje.

Žingsnis 9. Spustelėkite Tęsti ir pasirinkite pavadinimą bei vietą

Žingsnis 10. Palaukite ir leiskite Parallels padaryti savo magiją
Diegimo laikotarpis neturėtų trukti ilgiau nei 20 minučių.

Žingsnis 11. Parallels paleidimas ir naudojimas
- Pasirinkę viso ekrano režimą, galite padaryti „Windows“visą ekraną, kad jis atrodytų taip, kaip jei naudojatės įprastu „Windows“kompiuteriu.
- Norėdami perjungti „Mac“į „Windows“ir atgal, būtinai bendrinkite „Windows“programas su „Mac“.
- Kadangi virtualioji mašina yra nustatyta dabar, galite paleisti bet kurią „Windows“programą. Kitoje dalyje mes ketiname įdiegti „Microsoft Visual Studio“.
3 dalis iš 3: „Microsoft Visual Studio“diegimas

Žingsnis 1. Atsisiųskite „Visual Studio“
Yra keletas „Visual Studio“versijų. Pasirinkti, kurią versiją atsisiųsti, priklauso nuo jūsų. Skirtingai nuo „Parallels“ir „Windows“, „Visual Studio“yra nemokama. Norėdami atsisiųsti programą, apsilankykite oficialioje svetainėje ir pasirinkite bendruomenės leidimą.

2 veiksmas. Įdiekite „Visual Studio“
„Visual Studio“įdiegimas yra paprastas, nes programa dabar veikia savo „Windows“platformoje. Diegimo programa automatiškai užbaigs diegimą.