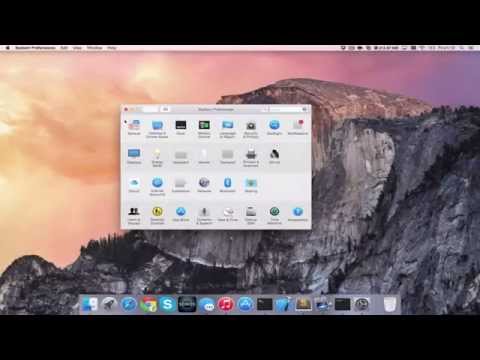„MacOS“yra visiškai kitokia operacinė sistema nei „Windows“. Jis turi savo išvaizdą ir veikia labai skirtingai. Jis netgi turi savo unikalų programų ir programų rinkinį. Galbūt jūs ieškote naujo kompiuterio ir norite išbandyti „MacOS“prieš pirkdami naują „Mac“. Galbūt yra keletas „Mac“programų, kurias tikrai norite išbandyti. „MacOS“galima įdiegti „Windows“(arba „Linux“) kompiuteryje kaip dvigubą įkrovą arba naudojant virtualią mašiną. Šis „wikiHow“moko jus, kaip įdiegti „MacOS“virtualioje mašinoje naudojant „VirtualBox“.
Žingsniai
1 dalis iš 5: Atsisiųskite reikalingų dalykų

Žingsnis 1. Atsisiųskite „VirtualBox“
„VirtualBox“yra virtuali mašina, sukurta „Oracle“. Virtualios mašinos yra programos, imituojančios kompiuterinę sistemą. Galite įdiegti operacinę sistemą virtualioje mašinoje ir paleisti ją kitame kompiuteryje. Norėdami atsisiųsti ir įdiegti „VirtualBox“, atlikite šiuos veiksmus:
- Eiti į https://www.virtualbox.org/wiki/Downloads žiniatinklio naršyklėje.
- Spustelėkite „Windows“šeimininkai žemiau „VirtualBox 6.1.18 platformos paketai“. Jei naudojate „Linux“, turėsite spustelėti „Linux“paskirstymai ir atsisiųskite savo „Linux“versijos diegimo failą.
- Spustelėkite „VirtualBox“diegimo vykdomąjį failą (.exe) žiniatinklio naršyklėje arba aplanke Atsisiuntimai.
- Spustelėkite Kitas pavadinimo ekrane, jei norite tęsti.
- Spustelėkite žymimąjį laukelį šalia norimų pasirinktinių diegimo elementų ir spustelėkite Kitas.
- Spustelėkite Naršyti pasirinkite diegimo vietą ir spustelėkite Kitas. Virtualią mašiną rekomenduojama įdiegti numatytoje vietoje. Nekeiskite diegimo vietos, nebent žinote, ką darote.
- Spustelėkite Taip pripažinti, kad jis gali laikinai atjungti jūsų internetą.
- Spustelėkite Diegti.

2 žingsnis. Atsisiųskite „VirtualBox“plėtinio paketą
Šis išplėtimo paketas įgalina USB 3.0 palaikyti klaviatūrą ir pelę. Norėdami atsisiųsti „VirtualBox“plėtinio paketą, atlikite šiuos veiksmus:
- Eiti į https://www.virtualbox.org/wiki/Downloads žiniatinklio naršyklėje.
- Slinkite žemyn ir spustelėkite Visos palaikomos platformos žemiau "VirtualBox 6.1.18" Oracle VM VirtualBox Extension Pack ".
- Dukart spustelėkite plėtinio paketo failą žiniatinklio naršyklėje arba aplanke Atsisiuntimai, kad jį įdiegtumėte.
- Spustelėkite Diegti.
- Slinkite žemyn iki teksto apačios ir spustelėkite aš sutinku.

Žingsnis 3. Atsisiųskite „macOS“disko vaizdą
Jums reikės vaizdo failo, skirto „MacOS“. Žemiau yra dvi skirtingos „MacOS 11.0“(„Big Sur“), kuri yra naujausia „MacOS“versija, atsisiuntimo nuorodos. Eikite į vieną iš šių nuorodų ir spustelėkite parsisiųsti Norėdami atsisiųsti ZIP failą, kuriame yra „macOS Big Sur“vaizdo failas:
- https://www.mediafire.com/file/k36q2yare1sc4bb/macOS_Big_Sur_Beta_11.0_%
- https://www.mediafire.com/file/dbfod9u5q9ii9nd/macOS_Big_Sur_11.0.1_%

Žingsnis 4. Išskleiskite „macOS“vaizdo failą
Atsisiuntę „macOS“, turėsite išgauti vaizdo failą. Tai galite padaryti naudodami archyvo programą, tokią kaip „WinRAR“. „7-Zip“arba „Windows“failų tvarkyklė. Atidarykite ZIP failą žiniatinklio naršyklėje arba aplanke Atsisiuntimai. Tada spustelėkite Išarchyvuoti viską arba kuri kita parinktis ištraukia visą ZIP failo turinį. Būtinai išsaugokite turinį toje vietoje, kurią galite prisiminti.
2 dalis iš 5: Naujos virtualios mašinos kūrimas

Žingsnis 1. Sukurkite naują virtualią mašiną „VirtualBox“
„VirtualBox“turi piktogramą, primenančią kompiuterio ekraną kubo pavidalu. Norėdami sukurti naują virtualią mašiną „VirtualBox“, atlikite šiuos veiksmus:
- Atviras „VirtualBox“.
- Spustelėkite Naujas po mėlyna piktograma, primenančia apskritimą su nelygiais kraštais.
- Šalia „Pavadinimas“įveskite naujo kompiuterio pavadinimą.
- Spustelėkite rodyklę žemyn šalia „Mašinos aplankas“ir pasirinkite aplanką, kuriame norite įdiegti virtualią mašiną.
- Naudodami išskleidžiamąjį meniu šalia „Tipas“pasirinkite „MacOS X“.
- Naudodami išskleidžiamąjį meniu šalia „Versija“pasirinkite „MacOS X (64 bitų)“.
- Spustelėkite Kitas.

Žingsnis 2. Skirkite atmintį virtualiajai mašinai ir spustelėkite Pirmyn
Spustelėkite ir vilkite slankiklį, kad paskirstytumėte atmintį virtualiajai mašinai. Taip pat galite įvesti atminties kiekį megabaitais (MB) laukelyje, esančiame slankiklio juostos dešinėje. „MacOS Big Sur“paleisti reikia mažiausiai 4 GB (rekomenduojama 8 GB). Kuo daugiau atminties galite skirti, tuo geriau ji veiks. Negalite skirti daugiau atminties, nei turi jūsų kompiuteris.
Būtinai palikite bent 2 GB RAM, kad galėtumėte paleisti „Windows“operacinę sistemą

Žingsnis 3. Įsitikinkite, kad pažymėta radijo parinktis šalia „Sukurti virtualų standųjį diską dabar“
Tai antrasis variantas po „Kietasis diskas“.

Žingsnis 4. Spustelėkite Sukurti
Tai sukuria naują virtualią mašiną. Kitas žingsnis - sukurti virtualų standųjį diską.

Žingsnis 5. Pasirinkite, kur norite išsaugoti virtualų standųjį diską
Spustelėkite aplanko piktogramą kairėje juostos po „Failo vieta“, kad pasirinktumėte, kur norite išsaugoti virtualų standųjį diską. Jei pagrindiniame standžiajame diske yra daug vietos (mažiausiai 100 GB), rekomenduojama palikti jį numatytoje vietoje. Jei turite antrinį standųjį diską duomenims saugoti, rekomenduojama virtualų standųjį diską įrašyti į didžiausią vidinį kompiuterio standųjį diską.

Žingsnis 6. Nustatykite virtualiojo kietojo disko dydį
Spustelėkite ir vilkite slankiklį žemiau „Failo dydis“, kad nustatytumėte virtualiojo standžiojo disko dydį. Taip pat kairėje esančiame laukelyje galite įvesti GB skaičių. Atminkite, kad „MacOS“įdiegti reikia mažiausiai 35 GB laisvos vietos. Jums reikės papildomos vietos programoms ir failams. Virtualiam diskui rekomenduojama skirti mažiausiai 128 GB vietos standžiajame diske.
Jei jūsų kompiuterio standžiajame diske nėra pakankamai vietos „macOS Big Sur“įdiegti, galite įdiegti „macOS Catalina“. Norint įdiegti „MacOS Catalina“reikia apie 18,5 GB laisvos vietos ir 4 GB RAM

Žingsnis 7. Patikrinkite radijo parinktį šalia „VHD (virtualus kietasis diskas)
" Tai antroji parinktis žemiau „Virtualusis kietasis diskas“kairėje.

8. Spustelėkite Sukurti
Jis yra apatiniame dešiniajame kampe. Taip sukuriamas naujas virtualus kietasis diskas.
3 dalis iš 5: Virtualios mašinos nustatymų nustatymas

1 veiksmas. Pasirinkite „macOS“virtualią mašiną
Norėdami jį pasirinkti, tiesiog spustelėkite ką tik sukurtą „MacOS“virtualią mašiną virtualių mašinų sąraše.

Žingsnis 2. Spustelėkite „Nustatymai“
Tai geltona piktograma, panaši į pavarą. Tai leidžia pakoreguoti virtualios mašinos nustatymus.

Žingsnis 3. Spustelėkite Sistema ir panaikinkite žymėjimą Diskelis.
" „Sistema“yra meniu skydelyje kairėje. Spustelėkite šią parinktį, tada laukelyje „Įkrovos užsakymas“pažymėkite žymimąjį laukelį šalia „Floppy“. Tai užtikrina, kad virtualioji mašina nebandys paleisti iš diskelio.

Žingsnis 4. Įsitikinkite, kad šalia „Lustų rinkinys“pasirinktas „ICH9“
" Šis išskleidžiamasis meniu yra po langeliu „Įkrovos užsakymas“. Jei jis pagal nutylėjimą neskaito „ICH9“, spustelėkite išskleidžiamąjį meniu ir pasirinkite „ICH9“kaip mikroschemų rinkinį.

5 žingsnis. Spustelėkite skirtuką Procesorius ir įsitikinkite, kad pažymėtas „Įgalinti PAE/NX“
The Procesorius skirtukas yra viršuje. Spustelėkite šį skirtuką ir įsitikinkite, kad pažymėtas žymimasis laukelis šalia „Įgalinti PAE/NX“. Šią parinktį turite pasirinkti, jei ketinate įdiegti 32 bitų sistemą arba jei jums reikia daugiau nei 4 GB atminties, kad paleistumėte „VirtualBox“įdiegtą operacinę sistemą.
Jums nereikia įjungti „Nested VT-x/AMD-V“, nebent planuojate paleisti kitą virtualią mašiną iš „MacOS“virtualios mašinos. <Ref? Https: //www.nakivo.com/blog/hyper-v- įdėtas virtualizavimas-paaiškinta/

Žingsnis 6. „MacOS“nustatykite bent 2 procesoriaus branduolius
Spustelėkite ir vilkite slankiklį žemiau „Procesorius (-ai)“, kad nustatytumėte procesoriaus branduolių skaičių, kurį norite skirti „MacOS“virtualiajai mašinai. Kuo daugiau branduolių galite skirti, tuo geriau jie veiks. Rekomenduojama skirti bent 2 branduolius.
Raudona linija virš slankiklio juostos rodo, kiek procesoriaus branduolių reikia, kad veiktų jūsų dabartinė operacinė sistema. Kad išvengtumėte našumo problemų, netraukite slankiklio juostos už žalios linijos

Žingsnis 7. Kairėje esančiame meniu skydelyje spustelėkite Rodyti
Taip atidaromas virtualios mašinos meniu Rodymas.

Žingsnis 8. Skirkite bent 128 MB vaizdo atminties
„Video Memory“slankiklio juosta yra meniu viršuje. Spustelėkite ir vilkite slankiklį, kad paskirstytumėte vaizdo atmintį. Taip pat dešinėje esančiame laukelyje galite įvesti norimą skirti vaizdo atminties kiekį. Įsitikinkite, kad skiriate bent 128 MB vaizdo atminties.

Žingsnis 9. Spustelėkite Saugojimas ir įsitikinkite, kad pažymėta „Use Host I/O Cache“
Meniu parinktis „Saugykla“yra kairėje esančioje meniu juostoje. Spustelėkite meniu „Saugykla“ir įsitikinkite, kad pažymėtas žymimasis laukelis šalia „Naudoti pagrindinio kompiuterio įvesties/išvesties talpyklą“. Jei ne, spustelėkite žymimąjį laukelį, kad jį patikrintumėte. Tai leidžia „MacOS“išsaugoti patį vaizdo failą talpykloje. Dėl to pasiekiamas geresnis našumas.

10 veiksmas. Įdėkite „macOS Big Sur“iso failą į tuščią optinį įrenginį
Jei norite įkelti tuščią optinį įrenginį, atsisiųstą „macOS Big Sur“iso failą atlikite šiuos veiksmus:
- Spustelėkite Tuščia žemiau „Saugojimo įrenginiai“.
- Spustelėkite kompaktinio disko piktogramą šalia „Optinis įrenginys“viršuje kairėje.
- Spustelėkite Pasirinkite disko failą.
- Eikite į ir pasirinkite „macOS 11.0 Big Sur“.iso “failą.
- Spustelėkite Atviras.

11 veiksmas. Pakeiskite „macOS“virtualiojo standžiojo disko ir optinio įrenginio vietas
Jei nepakeisite „macOS.vhd“ir „macOS Big Sur iso“failų vietos, jis gali būti netinkamai įdiegtas. Norėdami pakeisti dviejų diskų vietas, atlikite šiuos veiksmus.
- Spustelėkite „macOS.vhd“diskų įrenginį, esantį po „Saugojimo įrenginiai“.
- Naudokite išskleidžiamąjį meniu šalia „Kietasis diskas“kairėje, kad perjungtumėte SATA prievadą iš „0“į „2.“
- Spustelėkite „macOS Big Sur“failą, esantį žemiau „Saugojimo įrenginiai“.
- Naudodami išskleidžiamąjį meniu šalia „Optinis įrenginys“nustatykite SATA prievadą iš „1“į „0.“
- Spustelėkite „macOS.vhd“diskų įrenginį, esantį po „Saugojimo įrenginiai“.
- Perjunkite „macOS.vhd“SATA prievadą iš „2“į „1.“

Žingsnis 12. Spustelėkite USB ir pasirinkite USB 3.0 (xHCI) valdiklis.
" USB meniu parinktis yra meniu skydelyje kairėje. Spustelėkite jį, tada spustelėkite radijo parinktį šalia „USB 3.0 (xHCI) valdiklis“.

Žingsnis 13. Spustelėkite Tinklas ir tada spustelėkite 2 adapterio skirtukas.
Meniu Tinklas galite pasirinkti tinklo nustatymus, kurie leidžia virtualiajai mašinai prisijungti. Kairėje esančiame meniu skydelyje spustelėkite meniu parinktį „Tinklas“, tada spustelėkite 2 adapteris skirtuką viršuje. Įjungus atsarginį adapterį, virtualioji mašina gauna atsarginę parinktį, jei ji negali prisijungti prie pirmojo tinklo adapterio.

Žingsnis 14. Patikrinkite „Įgalinti tinklo adapterį“ir pasirinkite „Bridged Adapter“
"Tai suteikia virtualiajai mašinai atsarginį tinklo adapterį, jei 1 adapteris negalėtų prisijungti prie interneto. Spustelėkite žymės langelį šalia" Įgalinti tinklo adapterį "viršuje. Tada išskleidžiamajame meniu šalia" Bridged Adapter "pasirinkite "Pridedamas prie."

Žingsnis 15. Pasirinkite belaidį adapterį
Naudodami išskleidžiamąjį meniu šalia „Pavadinimas“pasirinkite belaidį adapterį, pvz., „Intel (R) Wireless AC 9560“arba bet kokio tipo belaidį adapterį, kurį įdiegėte savo kompiuteryje.

Žingsnis 16. Spustelėkite Gerai
Jis yra apatiniame dešiniajame kampe. Taip išsaugomi jūsų nustatymai.
4 dalis iš 5: Virtualios mašinos taisymas

Žingsnis 1. Uždarykite „VirtualBox“
Svarbu, kad prieš vykdydami šį kodą išeitumėte iš „VirtualBox“. Jei to nepadarysite, jis gali būti netinkamai įdiegtas.

Žingsnis 2. Atidarykite komandų eilutę kaip administratorius
Prieš paleisdami virtualią mašiną, turite rankiniu būdu ją pataisyti naudodami komandų eilutę. Norėdami atidaryti komandų eilutę kaip administratorių, atlikite šiuos veiksmus:
- Spustelėkite „Windows“pradžia Meniu.
- Įveskite „CMD“.
- Dešiniuoju pelės mygtuku spustelėkite Komandinė eilutė.
- Spustelėkite Vykdyti kaip administratoriui.
- Spustelėkite Taip.

Žingsnis 3. Komandų eilutėje pakeiskite „VirtualBox“diegimo vietą
Pagal numatytuosius nustatymus „VirtualBox“diegimas yra „Programų failų“aplanke „Oracle“. Norėdami pakeisti į VirtualBox diegimo vietą komandų eilutėje, įveskite cd "C: / Program Files / Oracle / VirtualBox \" ir paspauskite Įveskite.
Jei įdiegėte „VirtualBox“kitoje kompiuterio vietoje, turėsite įvesti „cd“, o po to skliausteliuose nurodyti tikslią „VirtualBox“diegimo vietos vietą

Žingsnis 4. Įveskite šias komandas ir paspauskite. Enter
Norėdami pataisyti virtualią mašiną, komandų eilutėje turėsite įvesti šias komandas ir po kiekvienos komandos paspausti „Enter“. Pakeiskite [macOS_VM_Name] tikruoju virtualios mašinos pavadinimu (pvz., „MacOS“, „macOS_Big_Sur“, „MyMac“ir kt.). Komandos yra tokios:
- „VBoxManage.exe“modifikavimas „[macOS_VM_Name]“-cpuidset 00000001 000106e5 00100800 0098e3fd bfebfbff
- „VBoxManage“teksto duomenys „[macOS_VM_Name]“„„ VBoxInternal/Devices/efi/0/Config/DmiSystemProduct “„ iMac11, 3 “
- „VBoxManage“teksto duomenys „[macOS_VM_Name]“„„ VBoxInternal/Devices/efi/0/Config/DmiSystemVersion “„ 1.0 “
- „VBoxManage“teksto duomenys „[macOS_VM_Name]“„„ VBoxInternal/Devices/efi/0/Config/DmiBoardProduct “„ Iloveapple “
- VBoxManage setextradata "[macOS_VM_Name]" "VBoxInternal/Devices/smc/0/Config/DeviceKey" "mūsų sunkus darbas su šiais žodžiais apsaugotaspleasedontsteal (c) AppleComputerInc"
- „VBoxManage“teksto duomenys „[macOS_VM_Name]“„„ VBoxInternal/Devices/smc/0/Config/GetKeyFromRealSMC “1
5 dalis iš 5: „MacOS“diegimas virtualioje mašinoje

Žingsnis 1. Atidarykite „VirtualBox“
Norėdami atidaryti „VirtualBox“, tiesiog spustelėkite „VirtualBox“piktogramą darbalaukyje arba „Windows“meniu Pradėti.

Žingsnis 2. Pasirinkite virtualią mašiną, kurią norite paleisti
Virtualios mašinos pateikiamos skydelyje kairėje. Spustelėkite virtualią mašiną, kurią norite paleisti, kad ją pasirinktumėte. Jis bus paryškintas mėlyna spalva.

Žingsnis 3. Spustelėkite Pradėti
Tai mygtukas su žalia rodykle viršuje. Gali praeiti kelios minutės, kol „MacOS“baigs inicijuoti. Ypač pirmą kartą paleidus „macOS“.

Žingsnis 4. Pasirinkite kalbą ir spustelėkite rodyklės piktogramą
Sąraše spustelėkite kalbą, kuria kalbate, tada spustelėkite rodyklės piktogramą, nukreiptą į dešinę apatiniame dešiniajame kampe.

Žingsnis 5. Pasirinkite Disk Utility ir spustelėkite Tęsti.
Norėdami įdiegti „macOS Big Sur“, turėsite suformatuoti virtualųjį diską. Tai galite padaryti naudodami Disk Utility.

Žingsnis 6. Pasirinkite „VBOX HARDDISK Media“ ir spustelėkite Ištrinti.
Kairėje esančiame skydelyje spustelėkite „VBOX HARDDISK Media“, tada spustelėkite Ištrinti viršuje. Jame yra piktograma, panaši į standųjį diską, o priešais - „x“.

Žingsnis 7. Įveskite kietojo disko pavadinimą ir spustelėkite Ištrinti
Išskleidžiamojo lango viršuje esančia juosta įveskite kietojo disko pavadinimą (pvz., „MacOS HD“) ir spustelėkite Ištrinti suformatuoti diską.

Žingsnis 8. Uždarykite Disk Utility
Norėdami uždaryti Disk Utility, spustelėkite Disk Utility ekrano viršuje. Tada spustelėkite Uždarykite Disk Utility išskleidžiamajame meniu.

Žingsnis 9. Pasirinkite Įdiegti macOS ir spustelėkite Tęsti.
Tai antrasis meniu variantas. Pasirinkite šią parinktį ir spustelėkite Tęsti apatiniame dešiniajame kampe, kad pradėtumėte diegimo procesą. Spustelėkite Tęsti vėl kitame puslapyje.

Žingsnis 10. Sutikite su taisyklėmis ir nuostatomis
Norėdami sutikti su taisyklėmis ir nuostatomis, spustelėkite Sutinku puslapio apačioje. Tada spustelėkite Sutinku vėl iššokančiajame lange.

Žingsnis 11. Pasirinkite naujai suformatuotą standųjį diską ir spustelėkite Tęsti
Kietasis diskas, kurį ką tik suformatavote, turėtų būti pateiktas ekrano apačioje. Spustelėkite šį kietąjį diską ir spustelėkite Tęsti pradėti diegti „macOS Big Sur“.

Žingsnis 12. Atlikite „macOS“sąrankos procesą
Pirmą kartą paleidę „MacOS“, turėsite atlikti sąrankos procesą. Kai sąrankos procesas bus baigtas, galite paleisti „macOS Big Sur“atidarę „VirtualBox“, pasirinkę „macOS“virtualią mašiną ir spustelėję Pradėti. Norėdami užbaigti „macOS“sąrankos procesą, atlikite šiuos veiksmus:
- Pasirinkite savo šalį ir spustelėkite Tęsti.
- Pasirinkite klaviatūros išdėstymą ir spustelėkite Tęsti.
- Įjunkite regėjimo, variklio, klausos ir pažinimo prieinamumo funkcijas arba spustelėkite Ne dabar juos praleisti.
- Perskaitykite duomenų ir privatumo politiką ir spustelėkite Tęsti.
- Perkelkite duomenis iš ankstesnio „Mac“arba iš „Windows“kompiuterio arba spustelėkite Ne dabar tęsti.
- Vykdykite instrukcijas, kad sukurtumėte naują „Apple ID“.
- Spustelėkite Sutinku sutikite su taisyklėmis ir nuostatomis ir spustelėkite Tęsti.
- Įveskite savo vardą, vartotojo vardą ir slaptažodį ir spustelėkite Tęsti.
- Spustelėkite Tinkinti nustatymus norėdami pritaikyti „Express Setup“arba spustelėkite Tęsti praleisti šį žingsnį.
- Spustelėkite Tęsti „Analytics“puslapyje.
- Nustatykite ekrano laiko (ir tėvų valdymo) nustatymą arba spustelėkite Nustatyti vėliau praleisti šį žingsnį.
- Pasirinkite išvaizdos temą ir spustelėkite Tęsti.