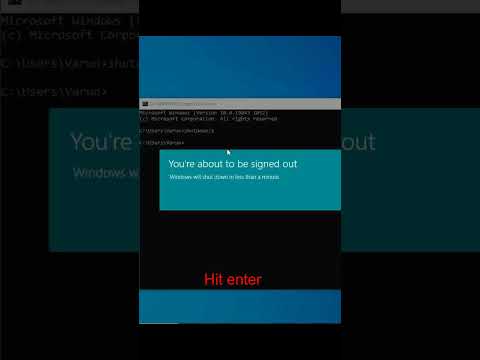Jei jūsų kompiuteryje yra nustatyti keli mikrofonai ir reikia perjungti vieną iš jų, tai lengva padaryti naudojant „Windows 8“.
Žingsniai
1 dalis iš 5: Mikrofono meniu iškėlimas iš užduočių juostos

Žingsnis 1. Užduočių juostoje raskite garsiakalbio piktogramą
Jis turėtų būti dešinėje užduočių juostos pusėje, šalia to, kur rodomas laikas ir data.

Žingsnis 2. Dešiniuoju pelės mygtuku spustelėkite piktogramą
Bus parodytas meniu, kuriame sakoma: atkūrimo įrenginiai, įrašymo įrenginiai ir garsai.

Žingsnis 3. Meniu pasirinkite „Įrašymo įrenginiai“
Darbalaukyje pasirodys iššokantis langas su užrašu „Garsas“.
Jei norite tęsti, spustelėkite čia
2 dalis iš 5: Mikrofono meniu iškėlimas iš valdymo skydo

Žingsnis 1. Perkelkite žymeklį į viršutinę dešinę ekrano pusę
Gausite išskleidžiamąjį meniu, kuriame sakoma: „Paieška“, „Pradėti“ir „Nustatymai“.

Žingsnis 2. Meniu pasirinkite „Nustatymai“
Gausite šoninį meniu, kuriame sakoma: Valdymo skydas, kompiuterio informacija ir pagalba.

Žingsnis 3. Iš sąrašo pasirinkite „Valdymo skydas“
Taip darbalaukyje pasirodys iššokantis langas „Valdymo skydas“.

Žingsnis 4. Spustelėkite „Aparatūra ir garsas
" Jis turėtų būti kairėje iššokančiojo lango pusėje.

Žingsnis 5. Pasirinkite „Tvarkyti garso įrenginius
" Jį galima rasti skiltyje „Garsas“. Kai spustelėsite tai, pamatysite iššokantįjį langą su užrašu „Garsas“.
Jei norite tęsti, spustelėkite čia
3 dalis iš 5: Mikrofono meniu iškėlimas iš meniu Pradėti

Žingsnis 1. Atidarykite meniu Pradėti
Tai galite padaryti spustelėję piktogramą „Pradėti“apatinėje kairėje užduočių juostos pusėje. Taip pat galite spustelėti klaviatūros mygtuką „Pradėti“; jis yra apačioje kairėje. Tai atrodo kaip baltas langas.

Žingsnis 2. Pradėkite rašyti „mikrofoną
" Tai parodys kelis rezultatus, įskaitant vieną, kuriame sakoma „Nustatymai“.

Žingsnis 3. Paieškos rezultatuose spustelėkite „Nustatymai“
Tai nuves jus į naują ekraną.

Žingsnis 4. Iš sąrašo pasirinkite „Tvarkyti garso įrenginius“
Darbalaukyje pasirodys naujas iššokantis langas „Garsai“.
Jei norite tęsti, spustelėkite čia
4 dalis iš 5: Mikrofono keitimas

Žingsnis 1. Įsitikinkite, kad atidarytas skirtukas „Įrašymas“
Išskleidžiamojo lango „Garsai“viršuje bus keli skirtukai, įskaitant: „Atkūrimas“, „Įrašymas“, „Garsai“ir „Ryšiai“.

Žingsnis 2. Raskite norimą naudoti mikrofoną
Gali būti rodomas tik vienas mikrofonas arba keli. Jei norimo naudoti mikrofono sąraše nerodoma, išbandykite vieną iš šių veiksmų:
- Įsitikinkite, kad norimas naudoti mikrofonas yra prijungtas ir tinkamame lizdo lizde. Lizdo spalva gali skirtis; šalia jo turėtų būti mikrofono piktograma.
- Jei naudojate nešiojamąjį kompiuterį, greičiausiai jūsų kompiuteryje jau bus įmontuotas mikrofonas; tačiau vis tiek galite prijungti aukštesnės kokybės.
- Dešiniuoju pelės mygtuku spustelėkite vieną iš sąraše esančių mikrofonų ir įsitikinkite, kad pažymėta parinktis „Rodyti išjungtus įrenginius“. Tai turėtų parodyti visus turimus mikrofonus.

Žingsnis 3. Dešiniuoju pelės mygtuku spustelėkite norimą naudoti mikrofoną ir spustelėkite jį

Žingsnis 4. Norėdami pakeisti mikrofoną, pasirinkite „Nustatyti kaip numatytąjį įrenginį“
Dabar tai bus jūsų aktyvus mikrofonas.
- Taip pat galite pasirinkti „Nustatyti kaip numatytąjį ryšio įrenginį“. Tai reiškia, kad mikrofonu galėsite kalbėtis tik su kitais žmonėmis programose, pvz., „Skype“ir vaizdo žaidimuose.
- Jei norite įrašyti savo kompiuteryje, pasirinkite „Nustatyti kaip numatytąjį įrenginį“.
5 dalis iš 5: Mikrofono bandymas

Žingsnis 1. Pasakykite ką nors į savo mikrofoną
Taip pat galite į jį įkvėpti arba paliesti.

Žingsnis 2. Ieškokite kylančių žalių juostų
Tai reiškia, kad mikrofonas skleidžia triukšmą. Galite pastebėti, kad kuo daugiau žalių juostų atsiranda, tuo garsiau kalbate. Jei norimame naudoti mikrofone nerodomos žalios juostos, turėsite jį sukonfigūruoti.
Įsitikinkite, kad jūsų naudojamas mikrofonas yra nustatytas kaip numatytasis

Žingsnis 3. Dukart spustelėkite mikrofoną
Bus parodytas iššokantis langas „Mikrofono ypatybės“.

Žingsnis 4. Įsitikinkite, kad pasirinktas skirtukas „Lygiai“
Kai atidarysite iššokantįjį langą „Mikrofono ypatybės“, viršuje pastebėsite kelis skirtukus, įskaitant: „Bendra“, „Klausykitės“ir „Lygiai“. Įsitikinkite, kad pasirinktas „Lygiai“.

Žingsnis 5. Vilkite mikrofono slankiklį į dešinę
Galite pastebėti du skirtingus slankiklius: „Mikrofonas“ir „Mikrofono stiprinimas“. Eikite į slankiklį „Mikrofonas“ir perkelkite rodyklę į dešinę, kol šalia esančiame laukelyje pasirodys skaičius „100“. Spustelėkite „Gerai“, kad grįžtumėte į iššokantįjį garsą.

6. Pabandykite dar kartą kalbėti į mikrofoną
Dabar kiekvieną kartą kalbėdami turėtumėte pamatyti judančias žalias juostas. Dar kartą spustelėkite „Gerai“, kad išsaugotumėte nustatymus.