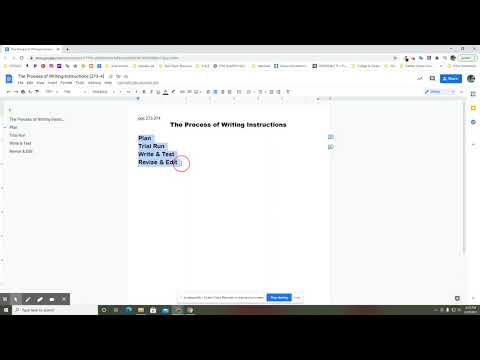Paštas yra „Microsoft Outlook“programinės įrangos atitikmuo, leidžiantis „Mac“vartotojams siųsti, gauti ir skaityti el. Laiškus savo „Apple“kompiuteriuose ir įrenginiuose. Įtraukite populiarias paskyras, tokias kaip „Gmail“ir „Yahoo! į paštą yra taip paprasta, kaip įvesti sąrankos vedlį visą vardą, el. pašto adresą ir slaptažodį, tačiau jei pridedate mažiau populiarų adresą (pvz., kažką iš darbo ar mokyklos), greičiausiai turėsite įvesti rankiniu būdu pašto nustatymus. Šiame straipsnyje apžvelgiamos automatinės ir rankinės „Apple Mail“programos sąrankos.
Žingsniai
1 dalis iš 6: Įsitikinkite, kad esate prisijungę prie interneto

Žingsnis 1. Patikrinkite tinklo ryšį
Norėdami sukonfigūruoti el. Pašto paskyrą ir gauti el. Laiškus, turėsite būti prisijungę prie interneto.
- „OS X“(t. Y. Kompiuteryje) viršutiniame kairiajame „Mac“darbalaukio kampe spustelėkite „Apple“meniu (atrodo kaip obuolys su kąsniu).
- „IOS“(t. Y. „IPhone“, „iPad“ar „iPod touch“) norite, kad jis būtų atidarytas ir būtų rodomas pagrindiniame ekrane.

Žingsnis 2. Pasirinkite „Sistemos nuostatos“
„OS X“tai pasirinksite meniu, kuris išskleidžiamas spustelėjus „Apple“piktogramą. „Yosemite“„Sistemos nuostatos“yra antra parinktis iš viršaus, tačiau tai gali skirtis priklausomai nuo to, kokią OS X turite - pavyzdžiui, „Mavericks“ji yra ketvirta iš viršaus.
„IOS“pagrindiniame ekrane bakstelėkite piktogramą „Nustatymai“(ji taip pat gali būti aplanke, priklausomai nuo to, ar ją perkėlėte). Piktograma „Nustatymai“atrodo kaip pilka dėžutė, kurios viduje yra tamsiai pilka pavara

Žingsnis 3. Atidarykite savo interneto nustatymus
„OS X“spustelėkite piktogramą „Tinklas“(„Yosemite“ji yra trečioje eilutėje žemyn nuo viršaus), kuri atrodo kaip tamsiai mėlynas gaublys su baltomis linijomis. Kairiajame skydelyje turėtumėte pamatyti ryšio parinkčių sąrašą. Jei esate prisijungę per eternetą, po eterneto jungtimi turėtų būti parašyta „Prijungta“. Tas pats pasakytina apie „Wi-Fi“.
„IOS“bakstelėkite „Wi-Fi“(antroji eilutė žemyn 8.4), ir dešinėje bus atidarytas meniu, kuriame išvardyti tinklai. Pačiame viršuje, žodžio „Wi-Fi“dešinėje, yra slankiklio mygtukas, kurį reikia paspausti į dešinę, o šalia jo-žalia spalva, rodanti, kad „Wi-Fi“įjungtas. Po juo turėtumėte pamatyti savo tinklą su varnele šalia ir juodomis juostomis, rodančiomis tvirtą ryšį
2 dalis iš 6: Įsitikinkite, kad jūsų „Apple Mail“versija yra atnaujinta

Žingsnis 1. Ieškokite atnaujinimų
„OS X“dar kartą spustelėkite „Apple“meniu, kad būtų parodytas išskleidžiamasis meniu, tada pasirinkite „About This Mac“. „Yosemite“atidarys iššokantį langą, kuriame bus rodoma išsami informacija apie jūsų „Mac“. Šio lango apačioje dešinėje spustelėkite mygtuką „Programinės įrangos atnaujinimas“, kuris atidarys „App Store“ir parodys galimus naujinius. (Dar kartą atkreipkite dėmesį, kad šis procesas gali skirtis priklausomai nuo to, kurią OS X turite.)
„IOS“sistemoje „Nustatymai“bakstelėkite „Bendra“(7 eilutės žemiau „iOS 8.4“), kuri atidarys meniu dešinėje. Bakstelėkite „Programinės įrangos atnaujinimas“, kuris yra dviem eilutėmis žemiau, po „Apie“. Tai automatiškai virs programinės įrangos atnaujinimo tikrinimu

Žingsnis 2. Atnaujinkite paštą
„OS X“programų parduotuvėje pamatysite programų, kurias reikia atnaujinti, sąrašą. Jei sąraše rodomas paštas, apatiniame dešiniajame kampe spustelėkite „Atnaujinti“, kad pradėtumėte atnaujinimą. Uždarykite langą, jei paštas nerodomas ir nenorite atnaujinti kitos programinės įrangos sąraše.
3 dalis iš 6: Pirmosios el. Pašto paskyros pridėjimas OS X ir iOS

Žingsnis 1. Atidarykite pašto programą
„OS X“pašto piktograma atrodo kaip vanago pašto ženklas. Tai turėtų būti jūsų darbalaukyje arba, greičiausiai, jūsų dokumente (meniu juosta, kuri pagal numatytuosius nustatymus yra ekrano apačioje). Pašto sąrankos vedlys turėtų pasirodyti pirmą kartą atidarius paštą.
- „IOS 8“pašto piktograma atrodo kaip baltas vokas šviesiai mėlynoje dėžutėje.
- Jei OS X nematote pašto piktogramos, norėsite jos ieškoti aplanke „Programos“, kurį galite pasiekti spustelėję bet kur tuščiame darbalaukyje, kad ekrane pasirodytų žodis „Finder“. ekrano viršuje esančioje meniu juostoje, tada pasirinkite „Failas“, „Naujas ieškiklio langas“, tame lange spustelėkite „Programos“, tada slinkite, kol rasite „Paštas“. Norėdami savo doke rodyti „Mail“, spustelėkite ir vilkite jį ten, kur norite.

2 veiksmas. Įveskite išsamią paskyros informaciją
Tiek OS X, tiek „iOS“, kai pirmą kartą atidarote paštą, būsite paraginti įvesti įvairią informaciją, pradedant nuo to, kurią el. Pašto paskyrą pridėti. Parinktys apima „iCloud“, „Microsoft Exchange“, „Google“, „Yahoo!“, „Aol.“Ir „Kita“(tai gali būti, pavyzdžiui, jūsų darbo el. Pašto adresas).

Žingsnis 3. Sąrankos vedlio lango apačioje kairėje spustelėkite „Sukurti“
Nuo tada jūsų kompiuterio/mobiliojo ryšio skyrius turėtų automatiškai sukonfigūruoti jūsų el. Pašto paskyrą. Kai tai bus padaryta, pagrindiniame „Mail“programos lange galėsite matyti el. Pašto paskyros gautuosius ir visus aplankus, kuriuos galite turėti.

Žingsnis 4. Patikrinkite, ar veikia jūsų el. Pašto paskyra
Kad įsitikintumėte, jog jis veikia, siųskite bandomąjį pranešimą spustelėdami „Naujas pranešimas“, esantį viršutiniame kairiajame pašto lango kampe (antra iš dešinės), lauke „Kam“įveskite savo el. Pašto adresą, įveskite „test“laukus „Tema“ir kūno tekstą, tada išsiųskite jį sau spustelėdami popierinio lėktuvo piktogramą, esančią iššokančiojo lango Naujas pranešimas viršutiniame kairiajame kampe.

5 žingsnis. Būkite kantrūs
Sąrankos vedlys turėtų automatiškai sukonfigūruoti jūsų el. Pašto paskyrą, todėl, kai tik peržiūrėsite vedlį, neturėtų praeiti daug laiko, kol jūsų gautieji užpildys pranešimus iš jūsų pridėtos paskyros. Priklausomai nuo jūsų interneto ryšio ir kiek duomenų išsaugojote el. Pašto paskyroje, gali praeiti kelios minutės, kol el. Pašto paskyros turinys bus parodytas „Mail“, todėl nepanikuokite, jei visa tai neatsisiunčiama iškart po jūsų tai nustatiau!
4 dalis iš 6: Papildomų el. Pašto paskyrų pridėjimas OS X („Yosemite“)

Žingsnis 1. Atidarykite paštą
Įsitikinkite, kad „Mail“programa yra atidaryta ir pasirinkta, kad viršutiniame kairiajame ekrano kampe pamatytumėte žodį „Mail“. Spustelėkite „Paštas“, kad būtų rodomas išskleidžiamasis meniu.

Žingsnis 2. Pasirinkite „Pridėti paskyrą“
Pasirinkus „Pridėti paskyrą“išskleidžiamajame pašto meniu, pasirodys tas pats sąrankos vedlys, kurį baigėte anksčiau, kad galėtumėte nustatyti savo pirmąją el.

Žingsnis 3. Užbaikite sąrankos vedlį
Kaip ir naudodami pirmąją el. Pašto paskyrą, į sąrankos vedlį įveskite reikiamą informaciją (t. Y. Visą savo vardą, el. Pašto adresą/ID ir slaptažodį). Programa automatiškai sukonfigūruos paskyrą, atsižvelgdama į šią informaciją.

Žingsnis 4. Siųskite bandomąjį el. Laišką
Kad įsitikintumėte, jog jis veikia, siųskite bandomąjį pranešimą spustelėdami „Naujas pranešimas“, esantį viršutiniame kairiajame pašto lango kampe (antra iš dešinės), lauke „Kam“įveskite savo el. Pašto adresą, įveskite „test“laukus „Tema“ir kūno tekstą, tada išsiųskite jį sau, spustelėję popierinio lėktuvo piktogramą viršutiniame kairiajame iššokančiojo lango „Naujas pranešimas“kampe.

5 žingsnis. Būkite kantrūs
Kaip ir pirmoje pridėtoje paskyroje, pranešimų importavimas gali užtrukti kelias minutes, todėl nepanikuokite, jei iš karto nematote visų pranešimų.
- Jei kita jūsų el. Pašto paskyra atidaryta, gali tekti šiek tiek slinkti, kad pamatytumėte naują pridėtą paskyrą. Jei jūsų el. Pašto paskyroje yra daug aplankų, geriausia būtų spustelėti „Slėpti“(slinkties sąrašo dešinėje nuo paskyros pavadinimo), kad galėtumėte greičiau/lengviau pamatyti antrąją paskyrą.
- Norėdami rodyti el. Pašto paskyros aplankus, vilkite pelės žymeklį/rodyklę į dešinę nuo paskyros pavadinimo. Šalia jo gali būti skaičius (nurodantis neskaitytų pranešimų skaičių gautuosiuose). Užveskite pelės žymeklį virš to skaičiaus arba toje paskyros pavadinimo dešinėje esančioje srityje, kol pasirodys žodis „Rodyti“, tada spustelėkite jį.
5 dalis iš 6: Papildomų el. Pašto paskyrų pridėjimas „iOS 8“

1 veiksmas. „IOS“pagrindiniame ekrane bakstelėkite piktogramą „Nustatymai“(ji taip pat gali būti aplanke, priklausomai nuo to, ar ją perkėlėte)
Piktograma „Nustatymai“atrodo kaip pilka dėžutė, kurios viduje yra tamsiai pilka pavara.

Žingsnis 2. Bakstelėkite „Paštas, kontaktai, kalendoriai“
Atsidariusiame lange „Nustatymai“slinkite žemyn kairėje ekrano pusėje esančiu meniu, kol pasieksite eilutę „Paštas, kontaktai, kalendoriai“(15 eilučių žemiau „iOS 8“), o prieš ją - pašto piktograma. Bakstelėję tai, dešinėje atsidarys langas, kuriame galėsite redaguoti savo pašto nustatymus.

Žingsnis 3. Pridėti paskyrą
Lange „Paštas, kontaktai, kalendoriai“bakstelėkite „Pridėti paskyrą“, kuri turėtų būti trečia eilutė žemyn nuo ekrano viršaus, po antrašte „Paskyros“. Bus atidarytas sąrankos vedlys, kurio pradžioje bus paprašyta pasirinkti, kurią paskyrą pridėti: „iCloud“, „Exchange“, „Google“, „Yahoo!“, „Aol.“, „Outlook“ar kita (pvz., Darbo ar mokyklos adresą).
- Išsami informacija, kurią jums reikės, apima visą jūsų vardą, el. Pašto adresą, slaptažodį ir paskyros aprašą (pvz., „My Yahoo!“paskyrą).
- Jei visa informacija įvesta teisingai, prieš pradedant sąranką, šalia kiekvienos eilutės matysite mėlynas varneles.

Žingsnis 4. Uždarykite „Settings“ir atidarykite „Mail“
Baigę sąrankos vedlį, būsite grąžinti į nustatymų ekraną. Norėdami grįžti į pagrindinį ekraną, spustelėkite pagrindinį mygtuką (apvalus mygtukas su kvadratu viduje, kuris yra „iPad“, „iPhone“ar „iPod touch“apačios viduryje), tada palieskite pašto piktogramą, kad atidarytumėte programą.
Turėtumėte matyti savo el. Pašto paskyrų pavadinimus, pateiktus meniu „Paskyros“, esančios meniu kairėje ekrano pusėje, dalyje „Pašto dėžutės“
6 dalis iš 6: „Kitos“el. Pašto paskyros pridėjimas iš nežinomo el. Pašto teikėjo

Žingsnis 1. Sužinokite savo el. Pašto nustatymus iš savo el. Pašto paslaugų teikėjo
Jei naudojate įprastą el. Pašto teikėją, pvz., „ICloud“, „Exchange“, „Google“, „Yahoo!“, „Aol.“Arba „Outlook“, programa „Mail“automatiškai sukonfigūruos jūsų nustatymus, kai įvesite visą vardą, el. Pašto adresą ir slaptažodį. Jei „Mail“programa neįkelia jūsų el. Pašto nustatymų automatiškai, turėsite juos išsiaiškinti prieš pridėdami el. Pašto paskyrą prie „Mail“.
- El. Pašto paskyrų, kurios gali būti klasifikuojamos kaip „kitos“, kai pridedate paskyrą prie „Mail“, pavyzdžiai yra darbo paskyros (pvz., Jūsų vardas@pavadinimas jūsų kompanija.com), mokyklos paskyros (jūsų vardas@pavadinimas jūsų mokykla.co.uk) arba jūsų „Facebook“paskyra (jūsų [email protected]).
- Jei bandote pridėti savo darbo el. Pašto adresą, kreipkitės į savo įmonės IT palaikymo tarnybą dėl gaunamo ir siunčiamo pašto serverio nustatymų.
- Jei esate studentas, galite pastebėti, kad el. Pašto nustatymus galite rasti internete. Prieš skambindami į mokyklos IT skyrių, atlikite paiešką savo mokyklos svetainėje, įskaitant žodžius „el. Pašto serverio nustatymai“.
- Jei prie savo verslo pridedate el. Pašto adresą, kuriame yra priglobta svetainė, greičiausiai el. Pašto nustatymus rasite žiniatinklio prieglobos svetainės administratoriaus skydelio informacijos suvestinėje.

Žingsnis 2. Meniu pasirinkite „Pridėti paskyrą“
Savo įrenginyje atidarykite paštą ir pasirinkite „Pridėti paskyrą“iš OS X išskleidžiamojo meniu arba „Pašto, kontaktų, kalendorių“meniu „Nustatymai“„iOS“.

Žingsnis 3. Sąrankos vedlyje pasirinkite „Pridėti kitą pašto paskyrą …“

Žingsnis 4. Įveskite savo informaciją
Įveskite visą vardą, el. Pašto adresą ir slaptažodį, tada spustelėkite „Sukurti“.

Žingsnis 5. Rankiniu būdu sukonfigūruokite paskyrą
Kai sąrankos vedlys neatpažįsta jūsų el. Pašto serverio, jis pasakys: „Paskyra turi būti sukonfigūruota rankiniu būdu“. Spustelėkite „Kitas“, jei norite judėti į priekį ir rankiniu būdu įvesti išsamią paskyros informaciją.

Žingsnis 6. Pasirinkite paskyros tipą
Jums bus pateiktos dvi „Paskyros tipo“parinktys: IMAP arba POP. Kurį pasirinkti, priklauso nuo to, kaip norite elgtis su savo pašto dėžute. IMAP (interneto pranešimų prieigos protokolas) laikinai atsisiunčia jūsų el. Laiškus į pašto programą, o visi jūsų atlikti pakeitimai bus atliekami visame serveryje (t. Y. Jei ištrinsite „Gmail“pranešimą „Mail“, jis taip pat bus ištrintas iš „Gmail“serverio); naudojant POP (pašto tarnybos protokolą), jūsų el. laiškai nukreipiami tiesiai į paštą ir nėra saugomi serveryje (nors galite sukonfigūruoti nustatymus, kad kopijos liktų ir serveryje).
Būkite atsargūs su POP, nes, jei nenurodėte kitaip, prarasite el. Laiškus vietoje (t. Y. Savo kompiuteryje, „Mail“programoje), juos visiškai prarasite, nes jie nėra saugomi kitur serveryje

Žingsnis 7. Įveskite savo duomenis
Pasirinkę paskyros tipą, įveskite išsamią paskyros informaciją, kaip raginama. Norite, kad jūsų el. Pašto nustatymai būtų atidaryti/pasiekiami, kad galėtumėte lengvai juos nukopijuoti į atitinkamus laukelius.
Į išsamią informaciją bus įtrauktas: visas vardas, el. Pašto adresas, slaptažodis, paskyros tipas, gaunamas ir siunčiamas serveris

8. Išbandykite savo sąskaitą
Baigę paskyros nustatymą, atsiųskite bandomąjį pranešimą, kad įsitikintumėte, jog jis veikia.