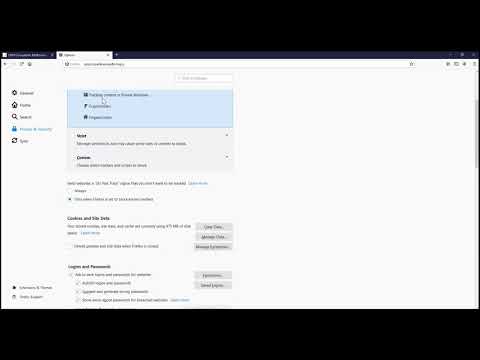„McAfee SiteAdvisor“yra naršyklės priedas, kurį galima įdiegti „Chrome“. Jis įvertins jūsų paieškos rezultatų saugumą pagal ataskaitas, surinktas apie kiekvieną iš jų. Naudodami šiuos įvertinimus galite nustatyti, ar svetainėje saugu lankytis.
Žingsniai
1 dalis iš 2: „McAfee SiteAdvisor“diegimas

1 veiksmas. „Chrome“apsilankykite „SiteAdvisor“svetainėje
Jums nereikia naudoti „Chrome“internetinės parduotuvės ar atsisiųsti svetainių. Jei norite tiesiogiai įkelti priedą, apsilankykite „Chrome“svetainėje „siteadvisor.com“.

Žingsnis 2. Spustelėkite mygtuką „Nemokamas atsisiuntimas“
Atsisiuntimas yra gana mažas ir užtruks tik minutę.

Žingsnis 3. Paleiskite atsisiųstą sąrankos failą
Būsite paraginti patvirtinti, kad norite paleisti programą.

Žingsnis 4. Spustelėkite „Įdiegti“, kad pradėtumėte diegti priedą
Procesas užtruks tik kelias akimirkas.

5 veiksmas. Iš naujo paleiskite „Chrome“
Tai paragins įjungti naują plėtinį.

Žingsnis 6. Spustelėkite „Įgalinti plėtinį“
„Chrome“reikia šio papildomo raginimo dėl saugumo. Įgalinę jį, galėsite matyti „SiteAdvisor“rezultatus.

Žingsnis 7. Nuspręskite, ar norite įjungti „Saugią paiešką“
Tai „McAfee“tinkinta paieškos sistema, kuri filtruoja nesaugias svetaines. Tai taps numatytuoju „Chrome“paieškos varikliu.

8. Norėdami pamatyti „SiteAdvisor“rezultatus, atlikite žiniatinklio paiešką
Norėdami pamatyti „SiteAdvisor“rezultatus, naudokite bet kurį paieškos variklį. Norėdami gauti daugiau informacijos, užveskite pelės žymeklį virš „SiteAdvisor“piktogramos šalia paieškos rezultato. Piktogramos spalva rodo grėsmę:
- Žalia - šioje svetainėje saugu naršyti.
- Geltona - ši svetainė turi tam tikrą riziką, pavyzdžiui, potencialiai kenkėjiškas nuorodas.
- Raudona - ši svetainė turi rimtų saugumo problemų ir tikriausiai turi kenkėjiško turinio.
- "?" - „SiteAdvisor“neįvertino šios svetainės.

Žingsnis 9. Spustelėkite mygtuką „SiteAdvisor“URL juostoje, kad pamatytumėte svetainės ataskaitą
Pasirinkite „Peržiūrėti svetainės ataskaitą“, kad pamatytumėte visą „SiteAdvisor“ataskaitą apie svetainę, kurioje šiuo metu lankotės.
2 dalis iš 2: „McAfee SiteAdvisor“pašalinimas
„Windows“

Žingsnis 1. Atidarykite valdymo skydelį
Procesas skiriasi priklausomai nuo naudojamos „Windows“versijos.
- XP, Vista, 7 - Spustelėkite meniu Pradėti ir pasirinkite „Valdymo skydas“.
- 8.1, 10 - Dešiniuoju pelės mygtuku spustelėkite mygtuką Pradėti ir pasirinkite „Valdymo skydas“.

Žingsnis 2. Pasirinkite „Pašalinti programą“, „Programos ir funkcijos“arba „Pridėti arba šalinti programas“
Bus atidarytas visų įdiegtų programų sąrašas.

Žingsnis 3. Programų sąraše pasirinkite „McAfee SiteAdvisor“
Jei įdiegėte „Total Protection“rinkinį, turėsite jį pasirinkti.

Žingsnis 4. Spustelėkite mygtuką „Pašalinti“arba „Pašalinti“
Vykdykite nurodymus, kad pašalintumėte. Pašalinus gali tekti iš naujo paleisti „Chrome“.
„Mac“

Žingsnis 1. Atidarykite aplanką Programos
Bus rodomas visų jūsų kompiuteryje įdiegtų programų sąrašas.

2 veiksmas. Raskite ir atidarykite aplanką „SiteAdvisor“
Čia pamatysite kelis failus, įskaitant pašalinimo failus.

Žingsnis 3. Išskleiskite failą „uninstall.tgz“
Tai galite padaryti dukart spustelėdami.

Žingsnis 4. Paleiskite pašalinimo priemonę
Pašalinus „Chrome“turėsite iš naujo paleisti.