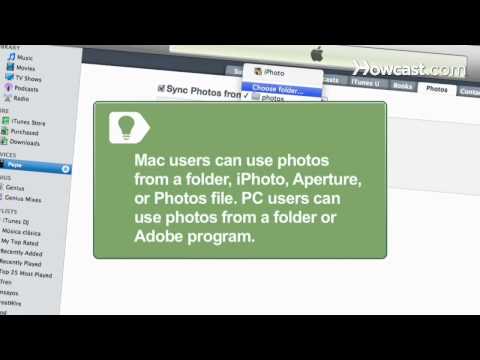Šis „wikiHow“mokys jus, kaip naudoti „HandBrake“kopijuojant DVD be autorių teisių apsaugos. Dauguma naminių ar sudegintų DVD diskų nebus apsaugoti nuo autorių teisių ir juos bus lengva kopijuoti.
Žingsniai

1 žingsnis. Atsisiųskite ir įdiekite „HandBrake“
Naršyklėje eikite į https://handbrake.fr/ ir spustelėkite raudoną mygtuką Atsisiųsti „HandBrake“ir atlikite šiuos veiksmus pagal savo operacinę sistemą:
- „Windows“-dukart spustelėkite diegimo failą, tada vykdykite ekrane pateikiamas instrukcijas, kad užbaigtumėte diegimo vedlį ir įdiegtumėte programą.
- „Mac“- dukart spustelėkite „HandBrake DMG“failą, patikrinkite atsisiuntimą, jei būsite paraginti, tada spustelėkite ir vilkite „HandBrake“piktogramą į „Finder“aplanką „Programos“.

2 žingsnis. Atidarykite „HandBrake“
Programėlės piktograma atrodo kaip ananasas šalia kokteilio taurės, kurią rasite meniu Pradėti arba Programos.

Žingsnis 3. Atidarykite DVD diską „HandBrake“
Įdėję DVD į kompiuterį, pasirinkite jį kairėje ekrano pusėje esančiame skydelyje „Šaltinio pasirinkimas“.

Žingsnis 4. Nustatykite kopijavimo nustatymus
Galite naudoti išskleidžiamąjį meniu šalia „Pavadinimas“, kad pakeistumėte, kurią DVD dalį norite kopijuoti, ir kiek skyrių, jei nenorite kopijuoti viso DVD.

Žingsnis 5. Spustelėkite Naršyti šalia „Paskirties vieta
" Naršydami failų tvarkyklę nustatykite vietą, kurioje norite išsaugoti kopiją („Finder“, skirta „Mac“, „File Explorer“, skirta „Windows“).

Žingsnis 6. Pasirinkite iš anksto nustatytą kokybę
Kuo aukštesnės kokybės norite kopijuoti DVD, tuo daugiau vietos jis užims standžiajame diske. Jei esate tikri savo sugebėjimais, galite naudoti skirtukus Garsas, Paveikslėlis ir Vaizdo įrašas, tačiau iš anksto nustatyti nustatymai yra viskas, ko jums reikia.
- Išankstiniai nustatymai paprastai pateikiami lango dešinėje. Jei jų nematote, vilkite ir numeskite langą, kad jis būtų didesnis, kol pamatysite.
- Pamatysite iš anksto nustatytus „Apple TV“, „Android“telefonus ir „PlayStation“, taip pat tokius nustatymus kaip „Greitas“ir „Labai greitas“.

Žingsnis 7. Spustelėkite Pradėti koduoti
Jis yra lango viršuje, šalia paleidimo mygtuko. Ekrano apačioje pamatysite eigos juostą, rodančią, kiek laiko užtruks kopija.