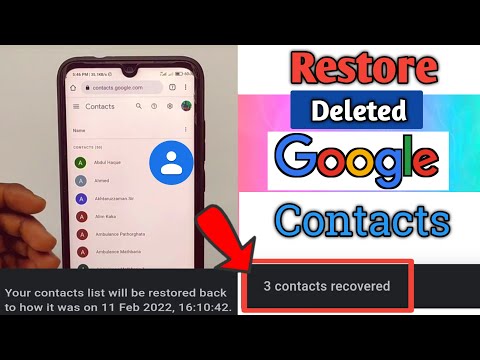Šis „wikiHow“moko jus, kaip naudoti „WhatsApp“redagavimo įrankius, kad apkarpytumėte ir pridėtumėte piešinius, tekstą ir jaustukus prie būsenos atnaujinimų prieš juos paskelbdami.
Žingsniai
1 būdas iš 3: būsenos apkarpymas

1 žingsnis. Sukurkite naują būsenos naujinimą
Puslapyje Būsena viršutiniame dešiniajame kampe palieskite mygtuką Pridėti būseną. Tada bakstelėkite baltą apskritimą ekrano apačioje, kad nufotografuotumėte, arba laikykite nuspaudę vaizdo įrašui.
Arba galite pasirinkti nuotrauką ar vaizdo įrašą iš „Camera Roll“ekrano apačioje

Žingsnis 2. Bakstelėkite apkarpymo mygtuką
Tai kvadrato piktograma šalia šypsenėlės ekrano viršuje. Tai atvers jūsų vaizdą apkarpymo įrankyje.

Žingsnis 3. Pasirinkite kraštinių santykį
The Aspektas mygtukas yra virš siuntimo apatiniame dešiniajame ekrano kampe. Tai leidžia jums pasirinkti vaizdo formato santykį iš išankstinių nustatymų sąrašo. Pasirinkus išankstinį nustatymą, apkarpymo įrankio kraštai bus užrakinti tokiu santykiu.
Bet kuriuo metu galite dar kartą paliesti mygtuką „Aspect“, kad jį atrakintumėte

Žingsnis 4. Bakstelėkite ir vilkite apkarpymo rėmelį aplink vaizdą
Apkarpymo rėmas yra stačiakampis arba kvadratas, padedantis nuspręsti, kokias vaizdo dalis redaguoti ir kokias išsaugoti. Iš apkarpymo rėmo paliktos dalys bus redaguojamos pagal jūsų būseną.

Žingsnis 5. Bakstelėkite ir vilkite apkarpymo rėmo kampą
Galite apkarpyti didesnę ar mažesnę vaizdo dalį, pakeisdami apkarpymo rėmo dydį. Galite pakeisti visus keturis apkarpymo rėmo kampus.

Žingsnis 6. Bakstelėkite mygtuką Keisti orientaciją
Tai atrodo kaip mažas kvadratas po lenktos rodyklės ženklu apatiniame kairiajame ekrano kampe. Šis mygtukas pakeis vaizdą iš gulsčios ir stačios kameros.
Bakstelėkite jį dar kartą, kad pakeistumėte

Žingsnis 7. Bet kuriuo metu palieskite Reset
Mygtukas „Atstatyti“yra po apkarpymo rėmeliais ir jūsų vaizdas bus grąžintas į pradžią. Visi apkarpymo pakeitimai bus prarasti.

Žingsnis 8. Bakstelėkite Atlikta
Šis mygtukas bus apatiniame kairiajame ekrano kampe. Tai sutaupys jūsų derlių.
2 metodas iš 3: teksto, piešinių ir jaustukų pridėjimas

1 žingsnis. Sukurkite naują būsenos naujinimą
Puslapyje Būsena viršutiniame dešiniajame kampe palieskite mygtuką Pridėti būseną. Tada bakstelėkite baltą apskritimą ekrano apačioje, kad nufotografuotumėte, arba laikykite nuspaudę vaizdo įrašui.
Arba galite pasirinkti nuotrauką ar vaizdo įrašą iš „Camera Roll“ekrano apačioje

Žingsnis 2. Bakstelėkite piktogramą T šalia pieštuko
Tai yra teksto įrankis. Naudodami klaviatūrą galėsite rašyti būsenos vaizdą ar vaizdo įrašą.
Teksto spalvą galite pakeisti pasirinkę dešinėje esantį parinkiklį. T piktograma parodys jūsų dabartinę spalvą

Žingsnis 3. Įveskite kažką klaviatūroje
Galite naudoti jaustukus, raides ir skyrybos ženklus.

Žingsnis 4. Redaguokite tekstą, kad pakeistumėte jo dydį, vietą ir kampą
- Suspauskite ir ištraukite dviem pirštais, kad tekstas būtų didesnis arba mažesnis.
- Bakstelėkite ir vilkite tekstą, kad perkeltumėte jį aplink vaizdą ar vaizdo įrašą.
- Bakstelėkite tekstą dviem pirštais, kad padėtumėte jį kampu.

Žingsnis 5. Bakstelėkite pieštuko piktogramą
Pieštuko įrankis leidžia prieš paskelbiant būsenos atnaujinimą padaryti spalvingus piešinius. Jis bus viršutiniame dešiniajame ekrano kampe.

Žingsnis 6. Pasirinkite spalvą
Bakstelėkite spalvų parinkiklį dešinėje ir slinkite pirštu į norimą spalvą.
Spalvų parinkiklis turi Pikseliatorius įrankis ir a Desaturacija apačioje esantį įrankį. „Pixelator“pavers jūsų vaizdą į mažus kvadratus. Desaturatorius pavers jūsų vaizdą nespalvotu.

Žingsnis 7. Pieškite ekrane
Pirštu, kaip pieštuku, pieškite paveikslėlius ar logotipus ekrane.
Bakstelėkite išlenktą atgal rodyklės piktogramą, kad anuliuotumėte visas norimas ištrinti piešimo žymes

Žingsnis 8. Bakstelėkite šypsenėlės piktogramą šalia T
Tai atvers jūsų jaustukų biblioteką.

Žingsnis 9. Slinkite žemyn ir bakstelėkite jaustuką
Tai pridės jaustukus prie jūsų būsenos.
Jaustukus galite redaguoti naudodami tuos pačius pirštų derinius, kaip ir teksto įrankis
3 metodas iš 3: vaizdo įrašo būsenos redagavimas

Žingsnis 1. Sukurkite naują vaizdo įrašo būsenos naujinį
Puslapyje Būsena viršutiniame dešiniajame kampe palieskite mygtuką Pridėti būseną. Tada palieskite ir palaikykite baltą apskritimą ekrano apačioje, kad įrašytumėte vaizdo įrašą.
Arba galite pasirinkti vaizdo įrašą iš „Camera Roll“ekrano apačioje

Žingsnis 2. Bakstelėkite ir vilkite vaizdo juostos kraštus
Vaizdo įrašo juosta bus jūsų puslapio viršuje. Vilkite kairįjį kraštą ten, kur norite pradėti vaizdo įrašą, o dešinįjį kraštą - ten, kur norite, kad jis baigtųsi.
Jei dirbate su ilgu vaizdo įrašu, gali būti apribotas maksimalus ilgis, kurį galite pridėti prie būsenos. Ši viršutinė vaizdo įrašo riba paprastai yra 30 sekundžių

Žingsnis 3. Bakstelėkite-g.webp" />
Pridėjus vaizdo įrašą prie būsenos, vaizdo įrašas bus įkeltas kaip animuotas-g.webp