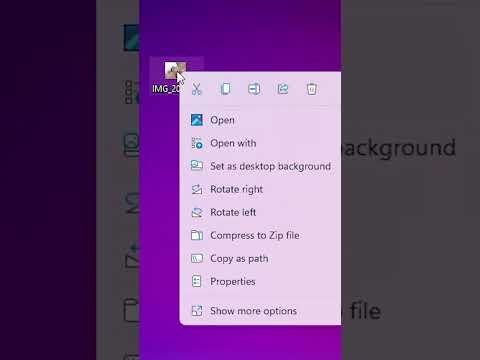Jūsų „iPhone“yra jaustukų klaviatūra, leidžianti pasirinkti iš daugybės skirtingų jaustukų simbolių. Jei jūsų „iPhone“veikia naujausia „iOS“versija, turėsite prieigą prie dar daugiau simbolių. Jaustukų klaviatūrą galima įjungti „Nustatymų“programoje ir tada pasirinkti, kai klaviatūra yra atidaryta.
Žingsniai
1 dalis iš 2: jaustukų įgalinimas

Žingsnis 1. Atnaujinkite į naujausią „iOS“versiją
Naujos „iOS“versijos kartais pristato papildomas jaustukų piktogramas, todėl atnaujinus į naujausią versiją bus užtikrinta, kad turite kuo daugiau jaustukų.
- „IPhone“atidarykite programą „Nustatymai“. Tai rasite viename iš pagrindinių ekranų. Piktograma atrodo kaip krumpliaračių rinkinys.
- Bakstelėkite „Bendra“, tada „Programinės įrangos atnaujinimas“.
- Jei yra atnaujinimas, bakstelėkite „Įdiegti dabar“. Atnaujinimo procesas gali užtrukti 20-30 minučių. Jei naudojate „iPhone 4“, naujausia palaikoma versija yra 7.1.2.

Žingsnis 2. Atidarykite programą „Nustatymai“savo „iPhone“
Kai paleisite naujausią turimą „iOS“versiją, galite patikrinti ir pamatyti, ar jaustukų klaviatūra įjungta. Nustatymų programą rasite viename iš pagrindinių ekranų.

Žingsnis 3. Pasirinkite „Bendra“, tada - „Klaviatūra“
" Skiltyje „Bendra“turėsite šiek tiek slinkti žemyn, kad rastumėte parinktį „Klaviatūra“.

Žingsnis 4. Meniu viršuje palieskite „Klaviatūros“
Bus rodomas šiuo metu įdiegtų klaviatūrų sąrašas.

5 žingsnis. Jei „Emoji“klaviatūros nėra sąraše, palieskite „Pridėti naują klaviatūrą“
Jei jaustukų klaviatūra įdiegta, ji bus rodoma klaviatūrų sąraše. Jei ne, palieskite „Pridėti naują klaviatūrą“. Tai parodys visas galimas klaviatūras, kurias galite įjungti „iPhone“.

Žingsnis 6. Galimų klaviatūrų sąraše palieskite „Emoji“
Sąrašas surūšiuotas abėcėlės tvarka. Sąraše bakstelėję „Jaustukai“, jis automatiškai bus įjungtas jūsų „iPhone“.
2 dalis iš 2: jaustukų naudojimas

Žingsnis 1. Atidarykite bet kurią programą, leidžiančią įvesti tekstą
Jaustukus galite įvesti praktiškai bet kurioje programoje ar teksto lauke, kuriame galima įvesti tekstą. Išbandykite „Messages“, „Mail“ar „Facebook“.

Žingsnis 2. Bakstelėkite teksto lauką, kad pasirodytų klaviatūra
Jei klaviatūra neatsidarė, palieskite teksto lauką, kad jis būtų rodomas.

Žingsnis 3. Bakstelėkite Smiley mygtuką, esantį kairėje nuo tarpo
Šis mygtukas atidarys jaustukų klaviatūrą, o įprastą klaviatūrą pakeis jaustukų simboliai.

Žingsnis 4. Jei nematote šypsenėlės mygtuko, palaikykite „Globe“mygtuką ir pasirinkite „Emoji“
Jei kairėje klaviatūros pusėje nėra šypsenėlės mygtuko, paspauskite ir palaikykite „Globe“mygtuką, tada vilkite pirštu į „Jaustukai“. Atleiskite pirštą, kad jį pasirinktumėte.
- Taip pat galite paliesti „Globe“mygtuką, kol pasirodys jaustukų klaviatūra.
- „Globe“mygtukas rodomas, kai turite įdiegtas dvi ar daugiau klaviatūrų, neskaitant „Emoji“klaviatūros.

5 veiksmas. Perbraukite iš dešinės į kairę jaustukų klaviatūroje, kad slinktumėte per galimus jaustukus
Braukdami slinkite įvairiomis jaustukų kategorijomis.
- Kairėje jaustukų sąrašo pusėje yra dažniausiai naudojami simboliai.
- Norėdami greitai peršokti, klaviatūros apačioje galite paliesti kategorijų piktogramas. Kiekvienoje kategorijoje yra daugiau jaustukų nei telpa viename ekrane.

Žingsnis 6. Bakstelėkite jaustuką, kad pridėtumėte jį prie savo pranešimo
Prie pranešimo galite pridėti tiek jaustukų, kiek norite. Kiekvienas jaustukas laikomas vienu simboliu, jei programoje nustatytas simbolių apribojimas.

Žingsnis 7. Pakeiskite tam tikrų jaustukų odos atspalvį („iOS 8.3+“)
Jei naudojate naujesnes „iOS“versijas, galite pakeisti žmonių jaustukų odos atspalvį:
- Paspauskite ir palaikykite simbolį, kurio odos spalvą norite pakeisti.
- Vilkite pirštą ant ekrano iki norimo naudoti odos tono.
- Atleiskite pirštą, kad jį pasirinktumėte. Tai pakeis numatytąjį odos toną.
Patarimai
- Senesni įrenginiai gali nepavykti parodyti kai kurių ar visų jaustukų simbolių, todėl gavėjai gali jų netinkamai matyti.
- Jaustukai, kurie buvo pridėti prie vėlesnių „iOS“versijų, nebus matomi ankstesnėse „iOS“versijose.
- „App Store“yra keletas jaustukų klaviatūrų. Jie iš tikrųjų neprideda jaustukų, bet įterpia vaizdo failus į jūsų pranešimą.
- Skirtingi telefonai turi skirtingus jaustukų rodymo būdus, pvz., „Apple“ar „Google“telefonai.