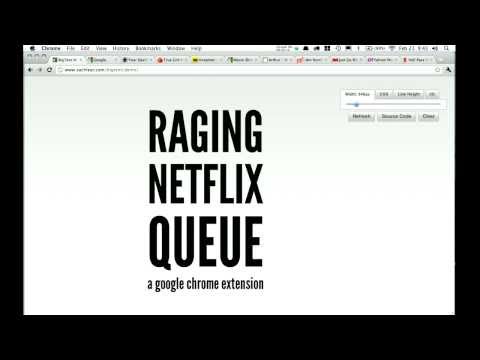Daugelis žmonių mano, kad „iTunes“funkcijos yra ribotos. Tačiau yra keletas naudingų būdų, kuriais galite naudotis „iTunes“. Pavyzdžiui, galite lengvai importuoti DVD į „iTunes“naudodami DVD kopijavimo įrankį, žinomą kaip rankinis stabdys.
Žingsniai
1 dalis iš 3: Rankinio stabdžio paleidimas

Žingsnis 1. Atsisiųskite rankinį stabdį
Rankinis stabdys yra nemokama ripperio ir keitiklio programa. Programą galite atsisiųsti iš

Žingsnis 2. Įdiekite programinę įrangą
Atsisiuntę dukart spustelėkite paleidimo priemonę ir vykdykite instrukcijas, kad užbaigtumėte diegimą.

Žingsnis 3. Paleiskite rankinį stabdį
Jei po įdiegimo ji neatsidaro automatiškai, suraskite programą ir dukart spustelėkite, kad paleistumėte.
2 dalis iš 3: DVD kopijavimas

Žingsnis 1. Įdėkite DVD diską į MAC optinį įrenginį
Prireiks kelių akimirkų, kol DVD turinys pasirodys jūsų ekrane.

Žingsnis 2. Pasirinkite kopijavimo šaltinį
Tiesiog spustelėkite DVD piktogramą, esančią šoninėje juostoje. Rankinis stabdys nuskaitys jūsų DVD turinį.
Kai nuskaitymas bus baigtas, galėsite peržiūrėti išsamią DVD informaciją (pradedant nuo DVD dydžio ir bendro DVD ilgio)

Žingsnis 3. Jei norite įdėti DVD į „iTunes“, spustelėkite „Universalus“
Kai spustelėsite bet kurią parinktį, esančią „Apple“iš anksto nustatytame meniu, formatas virs MP4 failu

Žingsnis 4. Paspauskite „Pradėti“, kad pradėtumėte kopijavimo procesą
3 dalis iš 3: išplėštų failų importavimas į „iTunes“

Žingsnis 1. Paleiskite „iTunes“

Žingsnis 2. Vilkite nukopijuotus failus į „iTunes“langą
„iTunes“automatiškai pridės failą prie jūsų bibliotekos tinkama kategorija (tai bus vaizdo įrašai ar filmai).
Priklausomai nuo nustatymų, kuriuos įgalinote „iTunes“, galite pasirinkti palikti originalų išplėštą failą arba jį ištrinti

Žingsnis 3. Pasiekite failą
Failą galite pasiekti spustelėję filmų šoninę juostą kairėje „iTunes“lango pusėje.

Žingsnis 4. Žiūrėkite savo filmą
Dukart spustelėkite filmą ir žiūrėkite, kai tik norite.
Vaizdo įrašas - naudojant šią paslaugą kai kuri informacija gali būti bendrinama su „YouTube“

Patarimai
- Jei ketinate importuoti DVD į „iTunes“, patikrinkite DVD formatą. Šiuo metu „Apple“įgalino „iTunes“skaityti tik MPEG-4 (mp4 ir m4v failai) formatą.
- Importuoti DVD į „iTunes“yra labai patogu, nes dabar jums nereikės visą laiką nešiotis popierinės DVD kopijos, kai tik norite ją žiūrėti.