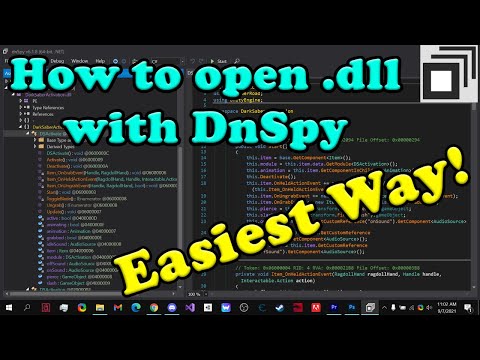Ši „wikiHow“moko, kaip importuoti duomenis į „Office 365 Outlook“paskyrą iš išsaugoto PST failo sistemoje „Windows“arba „MacOS“. PST faile yra kontaktinė informacija, el. Pašto aplankai, adresai ir kiti pašto duomenys. Galite importuoti visą informaciją iš kitos „Outlook“paskyros į „Office 365“, importuodami PST failą.
Žingsniai
1 būdas iš 2: „Windows“naudojimas

Žingsnis 1. Kompiuteryje atidarykite „Outlook“programą
„Outlook“piktograma atrodo kaip balta „O“mėlyname kvadrate prieš voko piktogramą. Jį galite rasti meniu Pradėti.

Žingsnis 2. Viršutiniame kairiajame kampe spustelėkite skirtuką Failas
Šį mygtuką rasite virš įrankių juostos juostos ekrano viršuje. Tai atvers jūsų failo parinktis naujame meniu.

Žingsnis 3. Meniu spustelėkite Atidaryti ir eksportuoti
Šią parinktį rasite mėlyname naršymo meniu kairėje.

Žingsnis 4. Meniu spustelėkite Importuoti/eksportuoti
Tai atidarys importavimo ir eksportavimo vedlį naujame iššokančiame lange.

Žingsnis 5. Pasirinkite Importuoti iš kitos programos ar failo
Tai yra laukelyje „Pasirinkite veiksmą, kurį norite atlikti“.

Žingsnis 6. Spustelėkite Pirmyn
Bus atidarytas įvairių tipų failų, kuriuos galite importuoti, sąrašas.

7 veiksmas. Pasirinkite „Outlook“duomenų failą (.pst) ir spustelėkite Kitas.
Tai leis jums pasirinkti ir importuoti PST failą kitame veiksme.

Žingsnis 8. Spustelėkite Naršyti skiltyje „Failas, kurį norite importuoti
" Šis mygtukas yra viršutiniame dešiniajame vedlio lango kampe. Bus atidarytas naujas iššokantis langas.
Čia galite pasirinkti, kaip norite elgtis su pasikartojančiais elementais, skiltyje „Parinktys“

Žingsnis 9. Pasirinkite PST failą ir spustelėkite Atidaryti
Jei jūsų PST failas yra apsaugotas slaptažodžiu, būsite paraginti jį įvesti čia.

Žingsnis 10. Spustelėkite Pirmyn

Žingsnis 11. Pasirinkite Importuoti elementus į tą patį aplanką apačioje
Pasirinkus šią parinktį, galite nurodyti savo „Office 365“pašto dėžutę ir čia importuoti PST.

12 veiksmas. Teksto lauke įveskite savo „Office 365“paskyros el. Pašto adresą
Galite spustelėti išskleidžiamąjį meniu ir pasirinkti el. Pašto adresą arba rankiniu būdu įvesti jį čia.

Žingsnis 13. Spustelėkite mygtuką Baigti
Bus pradėti importuoti visi duomenys iš jūsų PST failo į „Office 365“pašto dėžutę. Iššokančiajame lange pamatysite importo eigą. Iššokantis langas automatiškai išnyks, kai importavimas bus baigtas.
2 metodas iš 2: „Mac“naudojimas

Žingsnis 1. Atidarykite „Outlook“(„Office 365“versija) „Mac“
„Outlook“piktograma atrodo kaip balta „O“mėlyname kvadrate prieš voko piktogramą. Jį galite rasti savo programų aplanke.
- Įsitikinkite, kad „Outlook“versija įdiegta naudojant „Office 365“prenumeratą. Jei turite kitą versiją, diegimo programą galite atsisiųsti iš
- Jei naudojate kitą „Outlook“versiją, programos piktograma gali atrodyti kaip geltona „O.“
- Norėdami peržiūrėti „Outlook“versiją, spustelėkite „Outlook“ skirtuką „Mac“meniu juostoje viršutiniame kairiajame kampe ir pasirinkite Apie „Outlook“. Jei turite „Office 365“versiją, šalia „Licencija“matysite užrašą „Office 365“prenumerata “.

Žingsnis 2. Spustelėkite meniu Įrankiai
Šį mygtuką rasite virš įrankių juostos juostos lango viršuje.

Žingsnis 3. Įrankių juostoje spustelėkite Importuoti
Šis mygtukas atrodo kaip žalia rodyklė žemyn ir mėlyna figūrėlė priešais stalo piktogramą. Bus atidarytas importavimo langas.

Žingsnis 4. Pasirinkite „Outlook for Windows“archyvo failą (.pst)
Pasirinkite šią parinktį, kai būsite paraginti „Ką norite importuoti?“lange Importuoti.

Žingsnis 5. Spustelėkite Tęsti
Tai atvers jūsų failų naršyklę naujame iššokančiajame lange ir galėsite pasirinkti PST failą, kurį norite importuoti.

Žingsnis 6. Pasirinkite PST failą ir spustelėkite Importuoti
Šis mygtukas yra apatiniame dešiniajame failų naršyklės iššokančiojo lango kampe. Ji pradės importuoti duomenis iš jūsų PST failo.

Žingsnis 7. Spustelėkite Baigti
Kai importavimas bus baigtas, spustelėkite šį mygtuką, kad uždarytumėte importavimo langą.