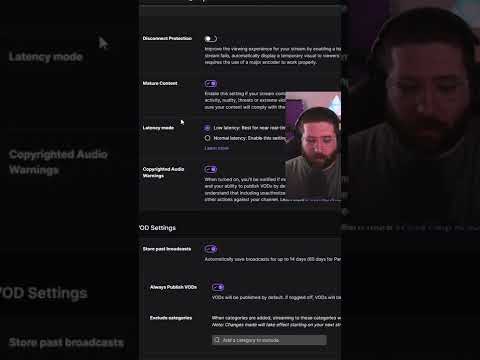Šis „wikiHow“moko, kaip ištrinti visus „Dropbox“aplankus iš kompiuterio vietinės saugyklos ir neleisti jiems automatiškai sinchronizuoti ateityje naudojant „Dropbox“darbalaukio programą.
Žingsniai

Žingsnis 1. Pranešimų srityje raskite ir spustelėkite „Dropbox“piktogramą
Tai atrodo kaip maža dėžutė šalia akumuliatoriaus, „Wi-Fi“ir garso piktogramų darbalaukyje. Spustelėjus atidaromas iššokantis langas.
- Įjungta „Windows“, jūsų pranešimų sritis yra apatiniame dešiniajame užduočių juostos kampe ekrano apačioje.
- Ant „Mac“, tai galite rasti savo pilkoje meniu juostoje viršutiniame dešiniajame ekrano kampe.

Žingsnis 2. Iššokančiajame lange spustelėkite krumpliaračio piktogramą
Šis mygtukas yra viršutiniame dešiniajame iššokančio lango kampe. Bus atidarytas išskleidžiamasis meniu.

Žingsnis 3. Meniu spustelėkite Nuostatos
Tai atidarys jūsų programos nustatymus naujame iššokančiame lange.

Žingsnis 4. Spustelėkite skirtuką Sinchronizuoti
Sinchronizavimo piktograma atrodo kaip dvi besisukančios rodyklės mėlyno apskritimo piktogramoje.

Žingsnis 5. Spustelėkite pasirinktinio sinchronizavimo mygtuką
Bus atidarytas naujas iššokantis langas ir parodytas visų jūsų „Dropbox“aplankų sąrašas. Čia galite pasirinkti, kuriuos aplankus automatiškai sinchronizuoti su kompiuteriu.
- Visi nepažymėti aplankai bus ištrinti iš jūsų kompiuterio ir išliks tik prisijungę.
- Kai kuriose „Dropbox“programos versijose šis mygtukas gali būti pavadintas Pasirinkite sinchronizuojamus aplankus arba Pakeisti nustatymus po pasirinktu sinchronizavimu.

Žingsnis 6. Spustelėkite ir atžymėkite laukelį šalia kiekvieno sąrašo aplanko
Taip ištrinsite visus nepažymėtus aplankus iš kompiuterio ir liksite tik prisijungę.

Žingsnis 7. Spustelėkite Atnaujinti
Jis yra apatiniame dešiniajame lango kampe. Turėsite patvirtinti savo veiksmą naujame iššokančiajame lange.

Žingsnis 8. Norėdami patvirtinti, spustelėkite Atnaujinti
Taip iš kompiuterio bus ištrinti visi nepažymėti aplankai ir visas jų turinys. Jie vis tiek bus pasiekiami internete žiniatinklyje ir visuose kituose jūsų įrenginiuose.