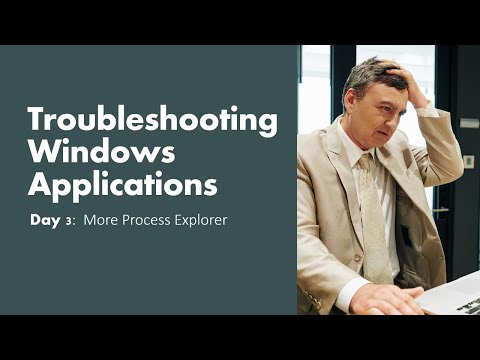Namų grupės leidžia „Windows“kompiuteriams lengvai prisijungti tarpusavyje, kad būtų galima dalytis failais ir kitais ištekliais. Neįmanoma prijungti „Mac“kompiuterio prie „Windows“namų grupės, tačiau galite nustatyti failų bendrinimą, kad galėtumėte pasiekti failus iš bet kurio kompiuterio. Jei norite pasiekti failus iš bet kurio kompiuterio, turėsite nustatyti bendrinimą tiek „Windows“, tiek „Mac“kompiuteryje.
Žingsniai
1 dalis iš 2: „Windows“failų bendrinimas su „Mac“

Žingsnis 1. Įgalinkite failų bendrinimą „Windows“kompiuteryje
Neįmanoma tiesiogiai pridėti „Mac“kompiuterio prie „Windows“namų grupės. Vietoj to jūs bendrinsite konkrečius aplankus su „Mac“. Norėdami tai padaryti, turite įsitikinti, kad „Windows“įgalintas failų bendrinimas:
- Atidarykite meniu Pradėti arba ekraną ir įveskite „tinklo ir bendrinimo centras“, kad atidarytumėte Tinklo ir bendrinimo centro langą.
- Spustelėkite nuorodą „Keisti išplėstinius bendrinimo nustatymus“.
- Įsitikinkite, kad pasirinkta „Įjungti failų ir spausdintuvo bendrinimą“.

2 veiksmas. „Windows“kompiuteryje raskite aplanką, kurį norite bendrinti
Bendrinimas atliekamas pagal aplanką, todėl turėsite rasti aplanką, kurį norite bendrinti su „Mac“kompiuteriu. Visi aplankai aplanko viduje taip pat bus bendrinami.

Žingsnis 3. Dešiniuoju pelės mygtuku spustelėkite aplanką ir pasirinkite „Ypatybės“
" Tai atvers to aplanko ypatybių langą.

Žingsnis 4. Spustelėkite skirtuką „Bendrinimas“
Bus rodomos to aplanko bendrinimo parinktys.

Žingsnis 5. Spustelėkite „Bendrinti“
.. “mygtuką.
Bus atidarytas naujas langas su vartotojais, kuriems leidžiama jį pasiekti.

Žingsnis 6. Spustelėkite išskleidžiamąjį meniu, pasirinkite „Visi“, tada spustelėkite „Pridėti“
„Tai leis visiems jūsų tinklo nariams pasiekti bendrinamą aplanką.

Žingsnis 7. Pakeiskite naujo „Visi“vartotojo „Leidimo lygį“
Pagal numatytuosius nustatymus kiti kompiuteriai, pasiekiantys jūsų bendrinamą aplanką, galės tik atidaryti ir nukopijuoti failus iš jo. Jei norite, kad prie aplanko būtų galima pridėti failų arba atlikti aplanke esančių failų pakeitimus, leidimų lygio meniu pasirinkite „Skaityti/rašyti“.

8. Norėdami bendrinti aplanką su savo nustatymais, spustelėkite „Bendrinti“
Jūsų bendrinimo nustatymai bus pritaikyti visiems poaplankiams, o didesniems aplankams gali prireikti šiek tiek laiko.

9. Atidarykite „Finder“langą „Mac“kompiuteryje
Jei jūsų kompiuteris prijungtas prie to paties tinklo kaip ir jūsų „Windows“kompiuteris, „Windows“kompiuteris bus rodomas kairiosios šoninės juostos skiltyje „Bendrinamas“.

Žingsnis 10. Pasirinkite „Windows“kompiuterį ir prisijunkite
Būsite paraginti prisijungti, kai „Mac“ieškiklio lange pasirinksite „Windows“kompiuterį. Turite dvi parinktis: „Svečias“ir „Registruotas vartotojas“.
- Pasirinkite Svečias, jei jums tiesiog reikia skaitymo prieigos (failo kopijavimas iš aplanko, failo atidarymas).
- Pasirinkite Registruotas vartotojas, jei jums taip pat reikalinga rašymo prieiga (failų kopijavimas į aplanką, failų keitimas ir ištrynimas). Būsite paraginti prisijungti naudodami „Windows“vartotojo abonementą.

Žingsnis 11. Naršykite bendrinamus failus
Kai esate prisijungę, galite peržiūrėti visus failus ir aplankus bendrame aplanke. Galite atidaryti, kopijuoti ir manipuliuoti failais, kaip ir bet kuriame kitame kompiuterio aplanke.

Žingsnis 12. Bendrinkite daugiau aplankų
Galite pakartoti šį procesą, kad bendrintumėte kitus aplankus iš „Windows“kompiuterio į „Mac“. Norėdami pasidalyti kita kryptimi („Mac“aplankų bendrinimas su „Windows“), žr. Kitą skyrių.
2 dalis iš 2: „Mac“failų bendrinimas su „Windows“kompiuteriu

Žingsnis 1. Spustelėkite „Apple“meniu ir pasirinkite „Sistemos nuostatos
" Dabar, kai „Mac“galite pasiekti „Windows“aplankus, galite nustatyti, kad „Mac“aplankai būtų rodomi sistemoje „Windows“. Pradėkite nuo sistemos nuostatų meniu.

Žingsnis 2. Sistemos nuostatų meniu spustelėkite parinktį „Bendrinimas“
Tai atvers jūsų sistemos bendrinimo nustatymus.

Žingsnis 3. Užsirašykite viršuje rodomą „Kompiuterio pavadinimą“
Tai jums reikės vėliau, kai nustatysite ryšį.

Žingsnis 4. Norėdami įgalinti failų bendrinimą, pažymėkite langelį „Failų bendrinimas“
Kai jį pasirinksite, dešinėje pamatysite naujas parinktis.

Žingsnis 5. Spustelėkite „Parinktys
.. “mygtuką pasirinkę Failų bendrinimas.
Tai parodys failų bendrinimo parinktis.

Žingsnis 6. Įsitikinkite, kad pasirinkta „Bendrinti failus ir aplankus naudojant SMB“
Tai failų bendrinimo protokolas, leidžiantis prisijungti prie „Windows“kompiuterių.

Žingsnis 7. Skiltyje „Windows File Sharing“pažymėkite savo paskyros langelį „On“
Tai leis jums pasiekti visus „Mac“failus iš „Windows“kompiuterio.

Žingsnis 8. „Windows“kompiuteryje atidarykite „Windows Explorer“
Tai galite greitai atidaryti paspausdami ⊞ „Win+E“arba atidarę „Kompiuteris“/„Šis kompiuteris“.

Žingsnis 9. Kairėje šoninėje juostoje spustelėkite parinktį „Tinklas“
Gali tekti šiek tiek slinkti, kad jį rastumėte.

Žingsnis 10. Tinklo kompiuterių sąraše ieškokite „Mac“
Jis turės pavadinimą, kurį pažymėjote šio skyriaus 3 veiksme.
Jei jo nematote čia, spustelėkite adreso juostą lango viršuje ir įveskite / MacName, pakeisdami MacName pavadinimu iš 3 veiksmo

Žingsnis 11. Įveskite „Mac“naudotojo vardą ir slaptažodį
Kai pasirinksite „Mac“, būsite paraginti įvesti savo „Mac“vartotojo abonemento vartotojo vardą ir slaptažodį. Kai tai įvesite, galėsite peržiūrėti „Mac“aplankus ir failus.