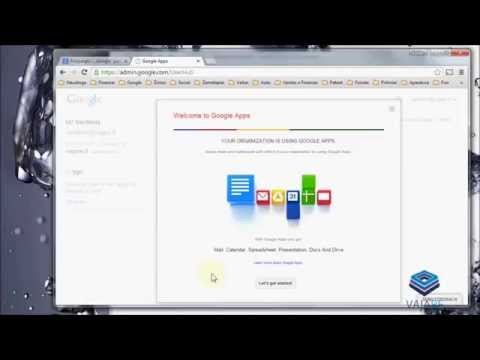Jei neturite interneto ryšio, vis tiek galite lengvai pasiekti ir redaguoti „Google“dokumentus, „Google“skaičiuokles, „Google“skaidres ir „Google“piešinius. Jums tereikia atlikti paprastą nustatymų koregavimą, kad galėtumėte atlikti savo darbą ir sinchronizuoti pakeitimus „Google“diske jums patogiu metu.
Žingsniai
1 metodas iš 3: darbalaukis

Žingsnis 1. Prisijunkite prie interneto
Turėsite įjungti prieigą prie failų, su kuriais norite dirbti neprisijungę.

2 veiksmas. Atidarykite „Google Chrome“
Prieiga prie „Google“disko failų neprisijungus pasiekiama tik naudojant „Google Chrome“naršyklę. Jei dar neturite šios naršyklės, atsisiųskite naujausią versiją čia: „Chrome“darbalaukiui

3 veiksmas. Naršyklėje eikite į drive.google.com/drive/settings

Žingsnis 4. Prisijunkite naudodami „Gmail“paskyrą

Žingsnis 5. Slinkite žemyn į nustatymų lango skiltį „Neprisijungęs“

Žingsnis 6. Pasirinkite „Sinchronizuoti„ Google “dokumentus, skaičiuokles, skaidres ir piešinius
.."

Žingsnis 7. Spustelėkite Atlikta

Žingsnis 8. Palaukite kelias minutes
Gali praeiti kelios minutės, kol „Google“disko neprisijungus pasiekiamas nustatymas bus įjungtas.

Žingsnis 9. Atsijunkite nuo interneto

10. Atidarykite „Google Chrome“

11 veiksmas. Naršyklėje eikite į drive.google.com
Turėtumėte pamatyti visus savo disko failus. Dabar jie yra paruošti peržiūrėti ir redaguoti.
2 metodas iš 3: „Android“

1 žingsnis. Bakstelėkite „Google“programos

Žingsnis 2. Bakstelėkite Vairuoti

Žingsnis 3. Bakstelėkite ⋮

Žingsnis 4. Slinkite pilką apskritimą šalia „Galima neprisijungus“į dešinę
Apskritimas turėtų tapti mėlynas. Dabar esate pasiruošę dirbti neprisijungę.

Žingsnis 5. Atsijunkite nuo interneto

Žingsnis 6. Bakstelėkite „Google Apps“

Žingsnis 7. Paspauskite „Drive“

Žingsnis 8. Bakstelėkite ☰

Žingsnis 9. Pasirinkite „Neprisijungęs
“Ši parinktis yra meniu apačioje. Dabar turėtumėte matyti anksčiau pasirinktus failus, kad galėtumėte juos peržiūrėti neprisijungę.
3 metodas iš 3: „iOS“

Žingsnis 1. Bakstelėkite „Google“disko programą

Žingsnis 2. Paspauskite ⋮

Žingsnis 3. Bakstelėkite baltą apskritimą šalia „Prieinama neprisijungus
„Dabar„ Google “disko failą galėsite pasiekti neprisijungę.

Žingsnis 4. Atsijunkite nuo interneto

5 veiksmas. Bakstelėkite „Google“disko programą

Žingsnis 6. Bakstelėkite ☰

Žingsnis 7. Pasirinkite „Neprisijungęs
Ši parinktis yra meniu viduryje. Dabar turėtumėte matyti anksčiau pasirinktus failus, kad galėtumėte juos peržiūrėti neprisijungę.